شرایطی وجود دارد که میبایستی حتما اقدام به ساختن کاربر ادمین وردپرس در phpMyAdmin وبسایت خود کنید. در این شرایط، ممکن است وبسایت شما کاملا هک شده باشد یا کلمه عبور را کاملا فراموش کرده باشید و به ایمیل مدیریت نیز دسترسی نداشته باشید و در نتیجه تنها راه برای دسترسی دوباره به پیشخوان مدیریت وردپرس شما ساختن کاربر ادمین وردپرس در phpMyAdmin میباشد.
در راهنمای کامل ساختن کاربر ادمین وردپرس در phpMyAdmin، روش ساختن کاربر ادمین وردپرس در phpMyAdmin را به صورت گام به گام توضیح خواهیم داد.
روش ساختن کاربر ادمین وردپرس در phpMyAdmin
گام ۱: دسترسی به پایگاهداده MySQL
اولین گام برای ساختن کاربر ادمین وردپرس در phpMyAdmin این است که از طریق پنل هاست خود به phpMyAdmin روی آن دسترسی بیابد. دقت کنید که phpMyAdmin یک افزونه وردپرس نیست و یک نرمافزار رایگان است که روی پنل هاست وبسایت شما قرار گرفته است تا بتوانید جداول دیتابیس وبسایت خود را بررسی کنید و در صورت نیاز تغییراتی در آن ایجاد کنید.
گام ۲: دسترسی به جدول wp_users
پس از اینکه برنامه phpMyAdmin را روی پنل هاست خود باز کردید، دیتابیس وردپرس خود را از لیست دیتابیسها باز کنید و سپس جدول wp_users را انتخاب کنید.
دقت کنید که پیشوند wp_ متغیر است و بر اساس تنظیماتی خواهد بود که هنگام نصب وردپرس تنظیم کردهاید. معمولا مقدار پیشوند جداول دیتابیس وردپرس wp_ است و در صورت اطمینان میتوانید مقدار این پیشوند را در فایل wp-config.php وردپرس خود بررسی کنید.
گام ۳: ساختن کاربر ادمین وردپرس در جدول کاربران
در جدول wp_users بر روی تب Insert برای اضافه کردن یک ردیف جدید کلیک کنید.
در صفحه جدید، فرم جدیدی خواهید دید که بایستی مقادیر آن را به صورت زیر کامل کنید:
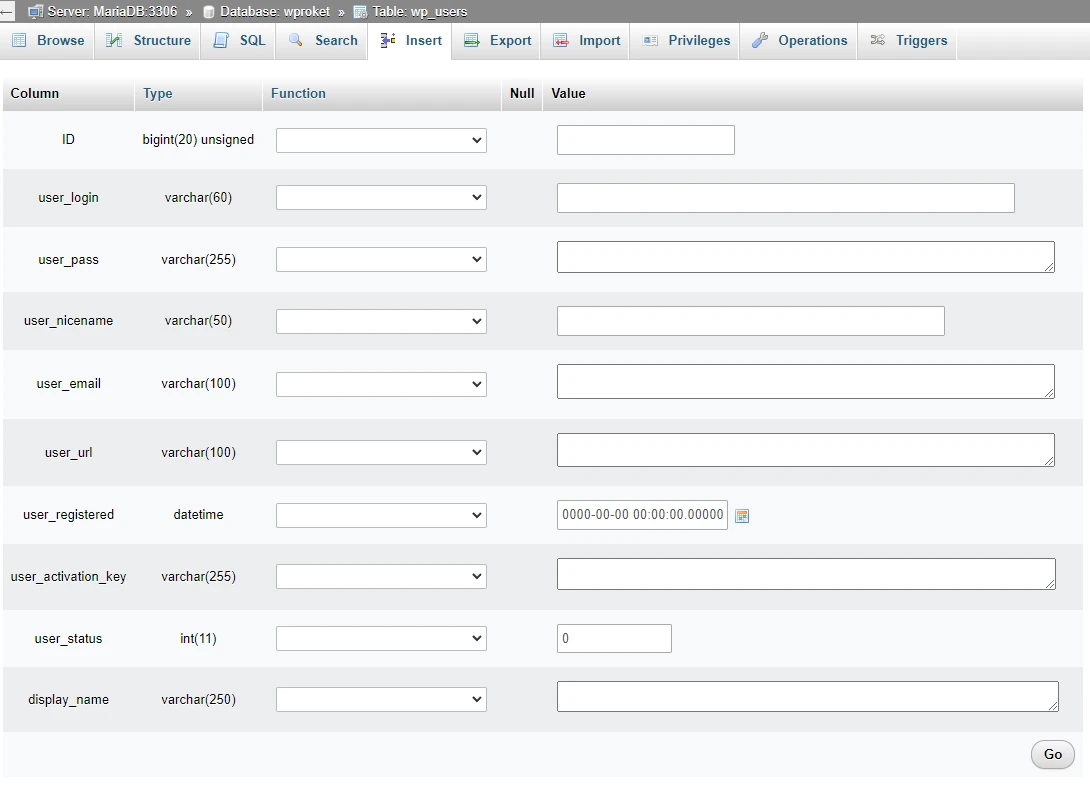
- user_login: نام کاربری که میخواهید برای کاربر ادمین جدید استفاده کنید را وارد نمایید.
- user_pass: کلمه عبور مدنظر خود را وارد کنید و از ستون Function مقدار MD5 را انتخاب کنید.
- user_email: نشانی ایمیل مدنظر خود برای کاربر ادمین را وارد کنید.
- user_registered: در صورت نیاز تاریخ و زمان مدنظر خود برای ثبت این نام کاربری را انتخاب کنید.
- user_status: این مقدار را بر روی صفر تنظیم کنید.
باقی فیلدهای صفحه را خالی بگذاری و در نهایت بر روی دکمه Go در پایین صفحه کلیک کنید.
پس از اینکه بر روی دکمه Go کلیک کردید بایستی به صفحه اصلی جدول wp_users همراه با یک پیام سبز رنگ بازگردانده شوید. در ردیفهای جدول میتوانید نام کاربری که ساخته شده را بررسی و مشاهده کنید.
گام ۴: اضافه کردن مقادیر متای کاربر
در گام نهایی و پایانی برای ساختن کاربر ادمین وردپرس در phpMyAdmin بایستی به جدول wp_usermeta بروید و سپس بر روی تب Insert در همین جدول کلیک کنید.
دوباره دقت کنید در صورتیکه از پیشوند متفاوتی برای جداول دیتابیس وردپرس خود استفاده کردهاید، پیشوند جدول wp_usermeta به صورت دیگری خواهد بود؛ مثلا: wproket_usermeta.
در صفحه جدید، فرمی شامل فیلدهایی به شکل زیر خواهید دید که بایستی طبق توضیحاتی که ارایه خواهد شد آنها را تکمیل کنید:
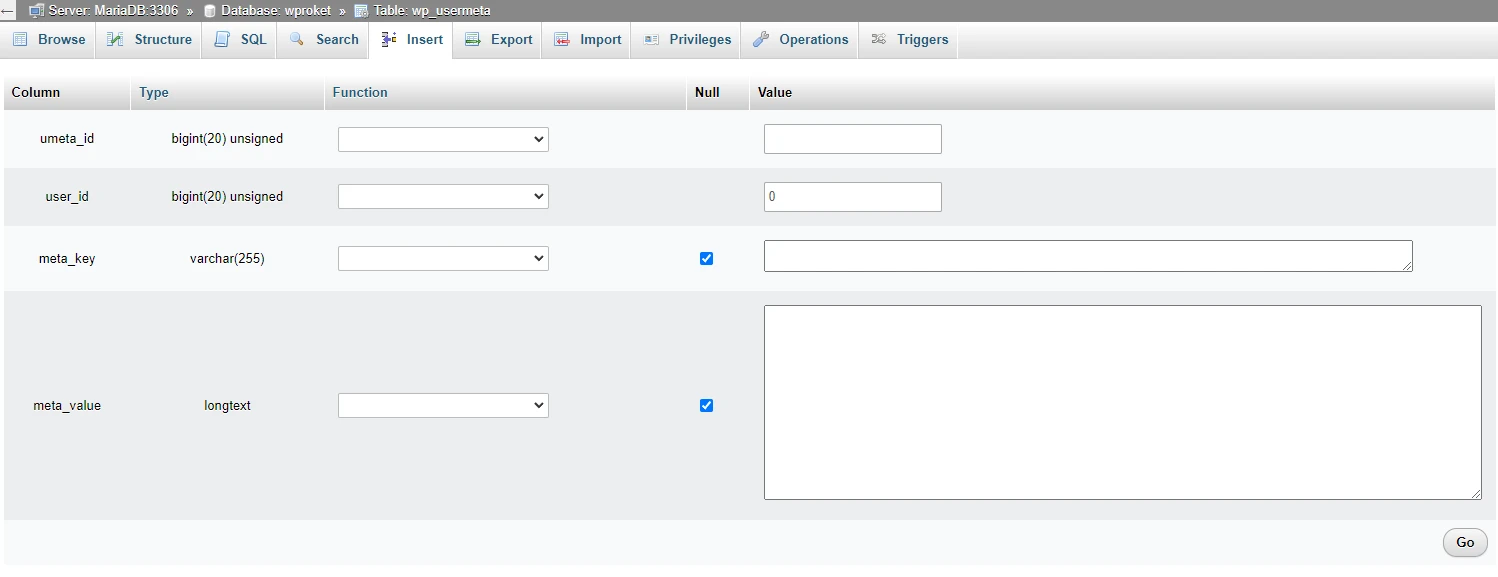
- user_id: شناسه کاربری که در مرحله پیشین ایجاد کرده بودید را در این فیلد وارد کنید.
- meta_key: مقدار wp_capabilities را وارد کنید.
- meta_value: مقدار a:1:{s:13:”administrator”;s:1:”1″;} را در فیلد وارد کنید. این مقدار در واقع یک آرایه است که معنای ساده آن میشود که کاربر یک مدیر است.
در اقدام آخر، بر روی دکمه Go در انتهای صفحه کلیک کنید تا تغییرات شما در جدول wp_usermeta ذخیره شود. در صورتیکه با پیام سبز رنگ مواجه شدید، بدین معناست که عملیات با موفقیت و بدون خطا به پایان رسیده است.
به این ترتیب و خیلی راحت توانستهاید اقدام به ساختن کاربر ادمین وردپرس در phpMyAdmin وردپرس خود کردهاید. حالا برای ورود کافی است که از طریق صفحه ورود وردپرس خود، مشخصات جدید را برای ورود به پیشخوان مدیریت وردپرس وارد کنید.
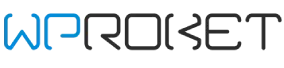
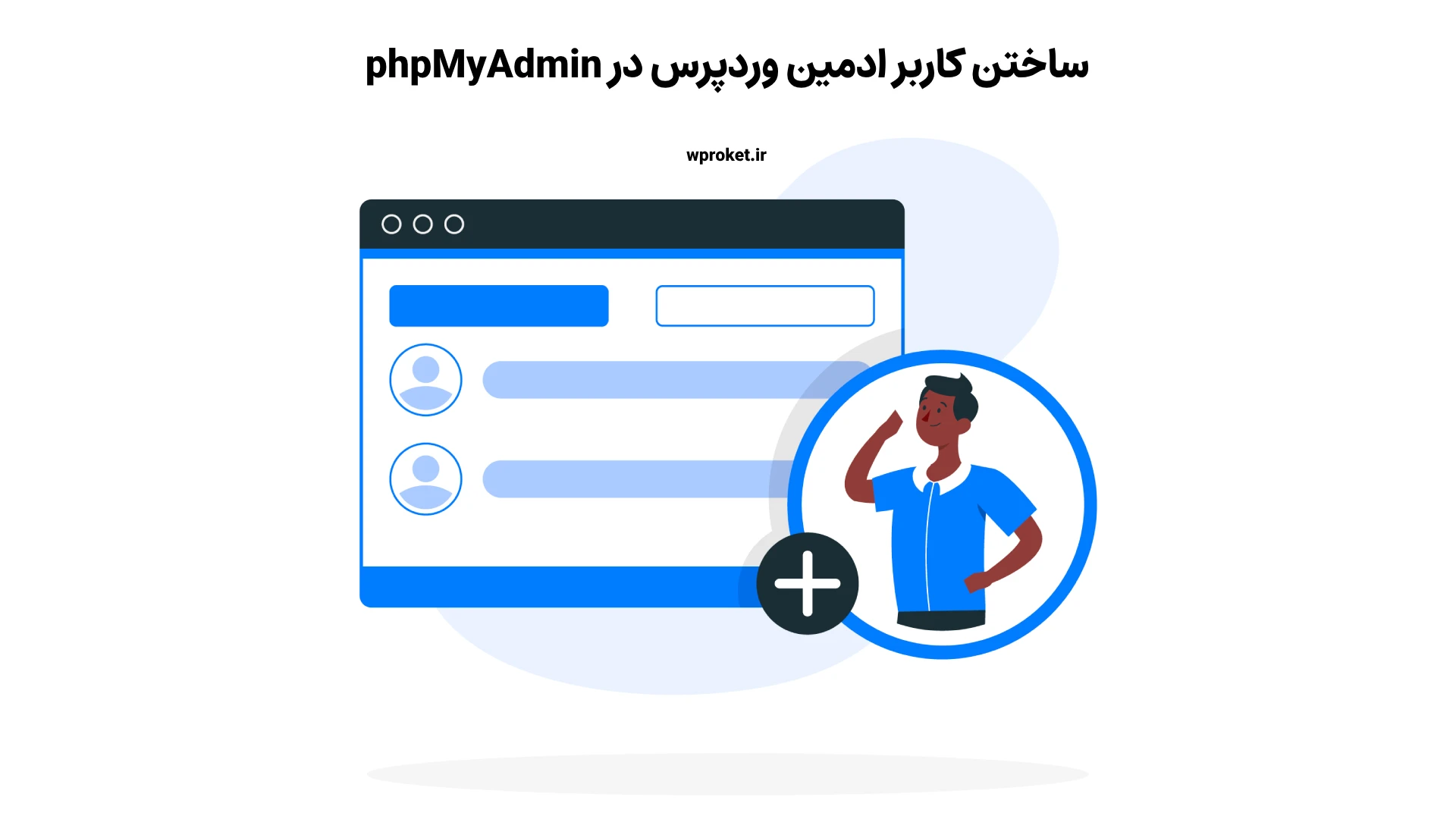
دیدگاهتان را بنویسید