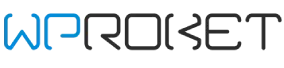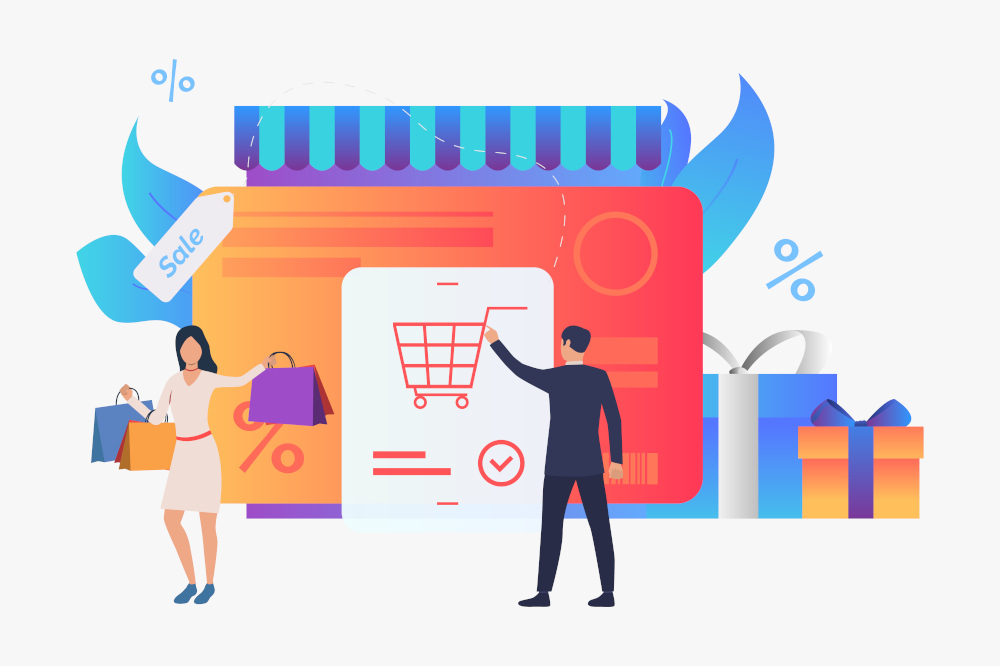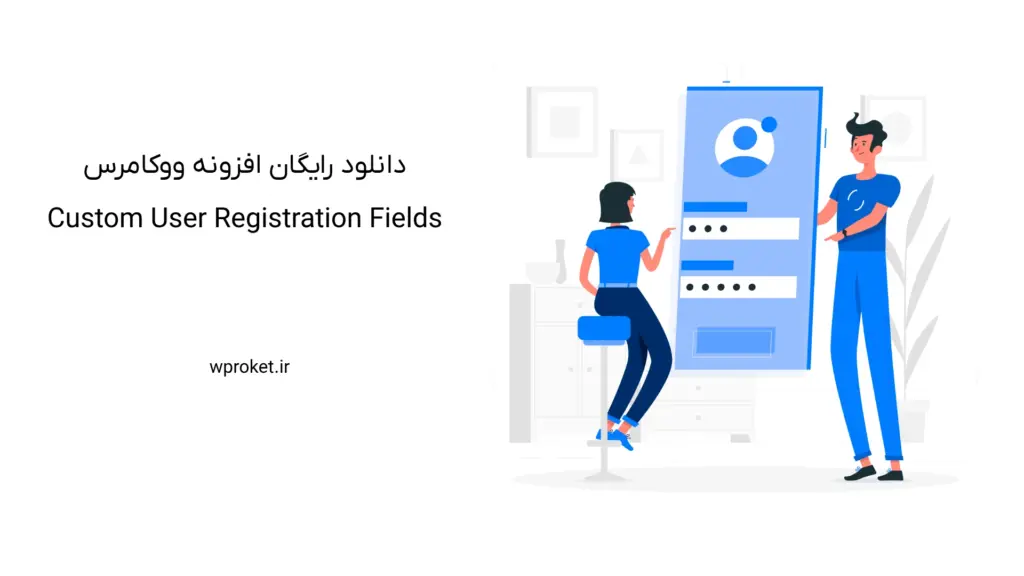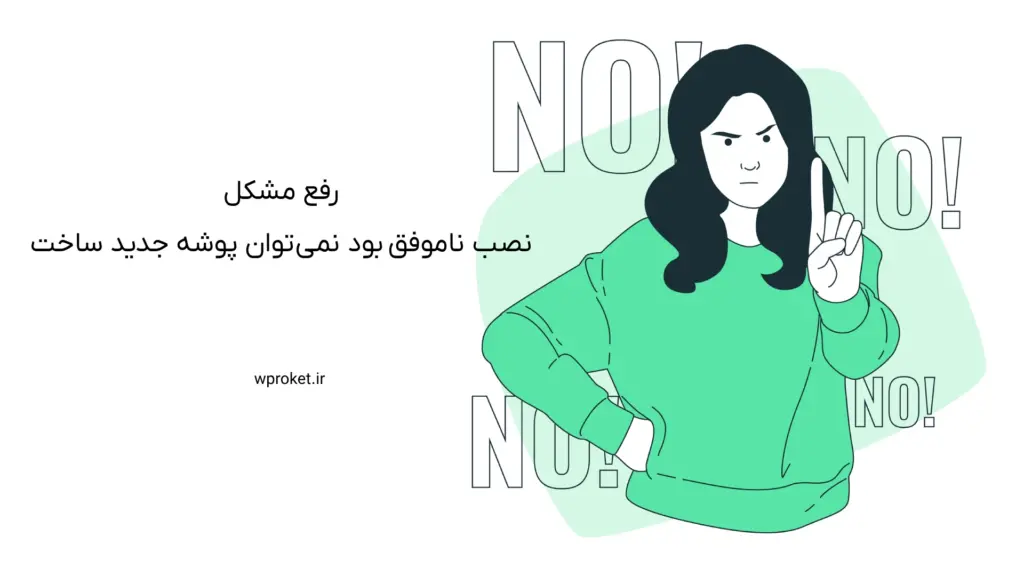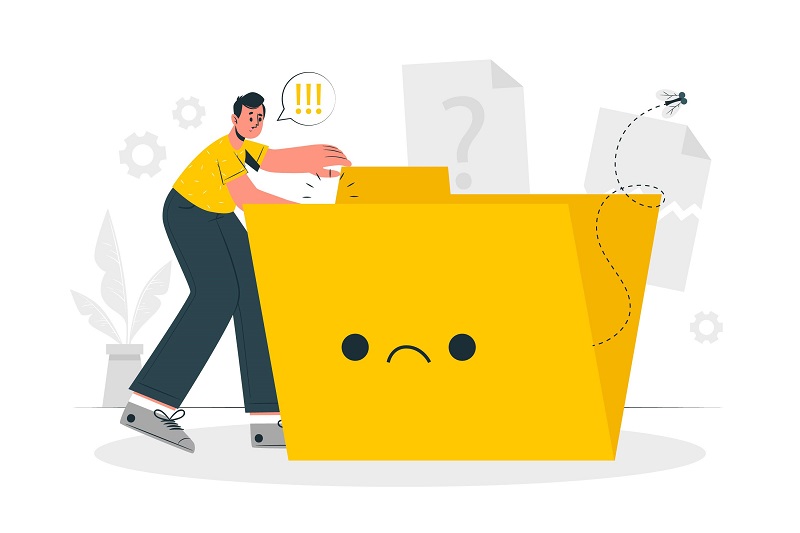نویسنده: رضا
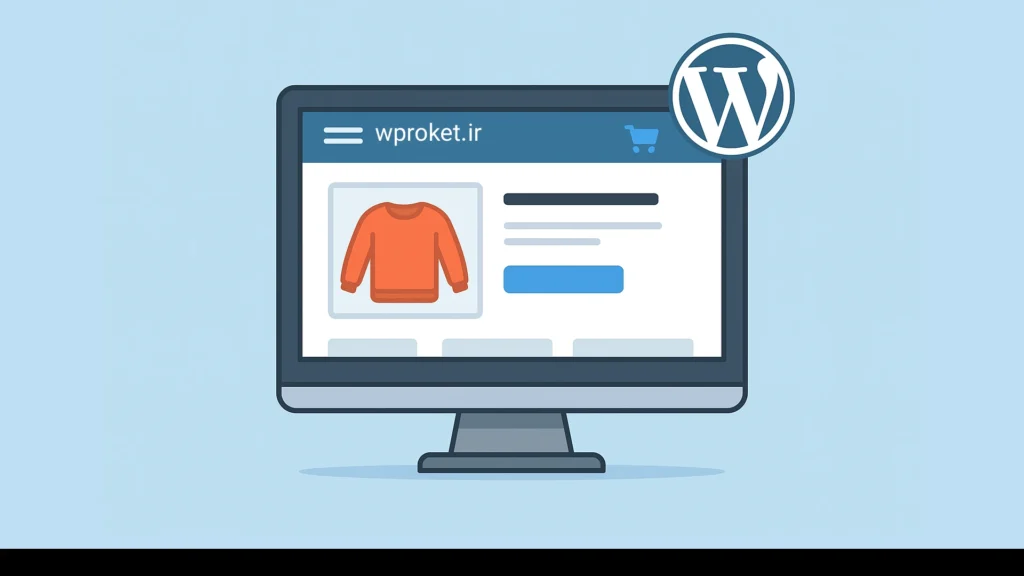
در دنیای امروز، راهاندازی یک فروشگاه آنلاین به یکی از ضرورتهای کسبوکار تبدیل شده است و استفاده از قالب فروشگاهی وردپرس رایگان مناسب برای این کار، نقش بسزایی در جذب مشتری و افزایش فروش دارد. در این مقاله، ما به بررسی قالبهای فروشگاهی وردپرس رایگان میپردازیم که میتوانند به شما در ایجاد یک فروشگاه آنلاین… [ادامه مطلب]
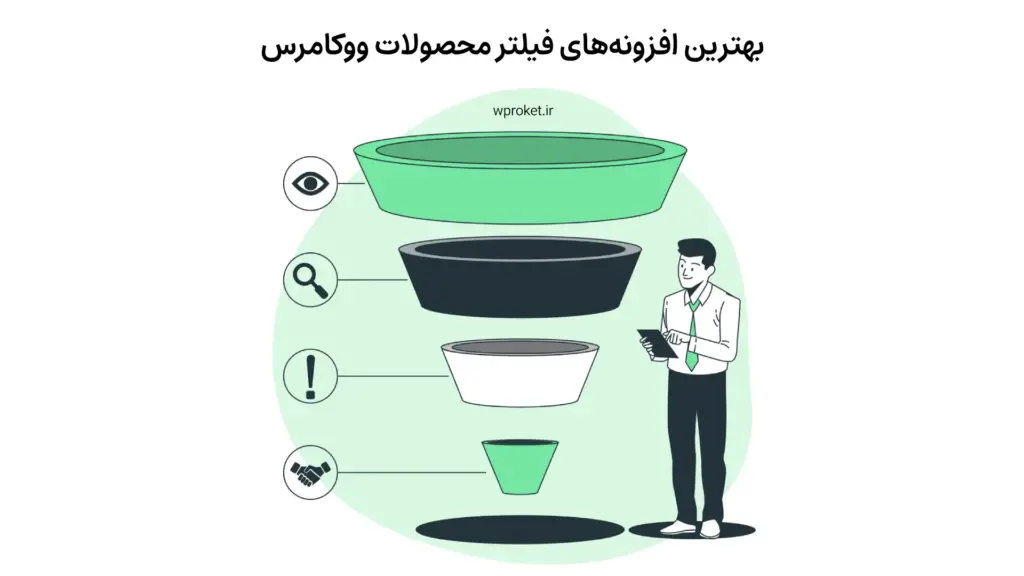
فیلتر محصولات ووکامرس جزیی اساسی و جدایی ناپذیر از لیست امکانات ضروری یک فروشگاه اینترنتی بر پایه ووکامرس محسوب میشود. با کمک افزونه فیلتر محصولات ووکامرس، نیازی نیست که بازدیدکنندگان وبسایت تمامی محصولات وبسایت شما را مرور کنند، سردرگم شوند و یا نهایتا اقدام به ترک وبسایت شما بدون هیچ خریدی کنند. با یک فیلتر… [ادامه مطلب]

خطای PCLZIP_ERR_BAD_FORMAT (-10) معمولا زمانی رخ میدهد که قصد بهروزرسانی افزونه یا پوستهای را بر روی وردپرس خود دارد. دلایل مختلفی برای ایجاد خطای PCLZIP_ERR_BAD_FORMAT (-10) وجود دارد که در ادامه به آنها خواهیم پرداخت. هرچند که این خطای، خطایی بحرانی نیست اما اغلب افزونهها و پوستهها راهحلی برای رفع این مشکل دارند چون در… [ادامه مطلب]
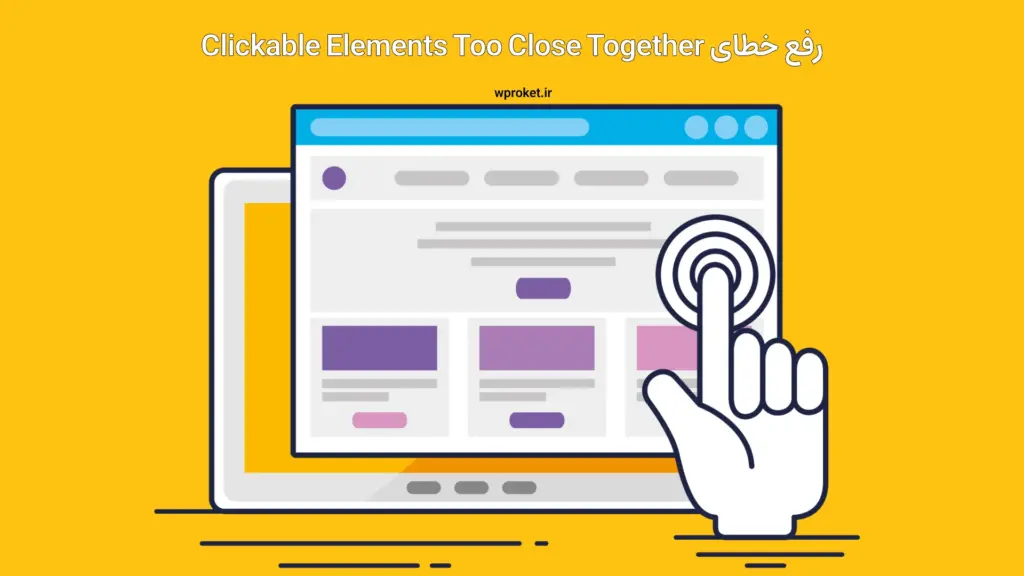
خطای Clickable Elements Too Close Together یکی از خطاهای معمول روی حالت ریسپانسیو وبسایت است که رفع این خطا روی وبسایت تاثیر بسیار زیادی در بهبود ترافیک وبسایت و تجربه کاربری بهتر کاربران موبایل خواهد شد. دلیل خطای Clickable Elements Too Close Together در سرچ کنسول وبسایت شما این است که بنا به دلایلی مرور… [ادامه مطلب]
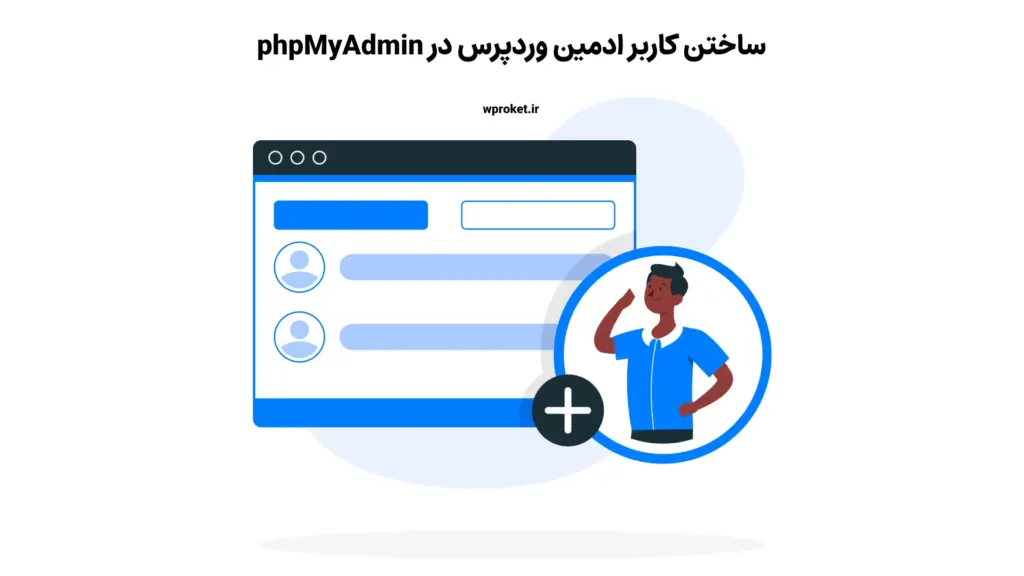
شرایطی وجود دارد که میبایستی حتما اقدام به ساختن کاربر ادمین وردپرس در phpMyAdmin وبسایت خود کنید. در این شرایط، ممکن است وبسایت شما کاملا هک شده باشد یا کلمه عبور را کاملا فراموش کرده باشید و به ایمیل مدیریت نیز دسترسی نداشته باشید و در نتیجه تنها راه برای دسترسی دوباره به پیشخوان مدیریت… [ادامه مطلب]
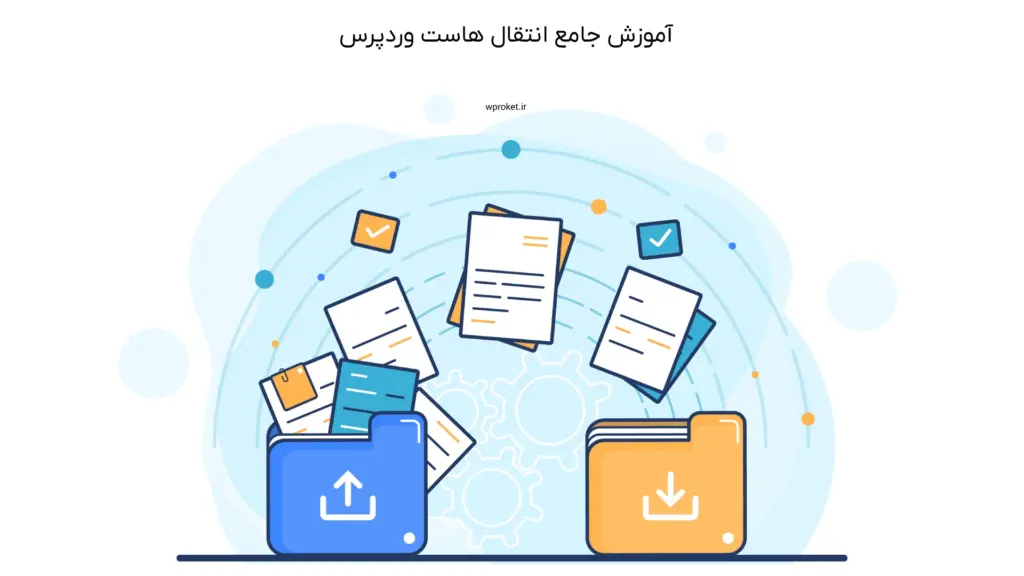
شرایط مختلفی وجود دارد که ممکن است اقدام به انتقال هاست وردپرس خود کنید؛ کیفیت پایین سرویسدهنده هاست، نیاز به سختافزار بهتر و با کیفیتتر روی سرور، پشتیبانی ضعیف و بسیاری دلایل دیگر که ممکن است شما را به این نتیجه برساند که تنها راه حل انتقال هاست وردپرس به یک سرویسدهنده جدید است. آمادهسازی… [ادامه مطلب]
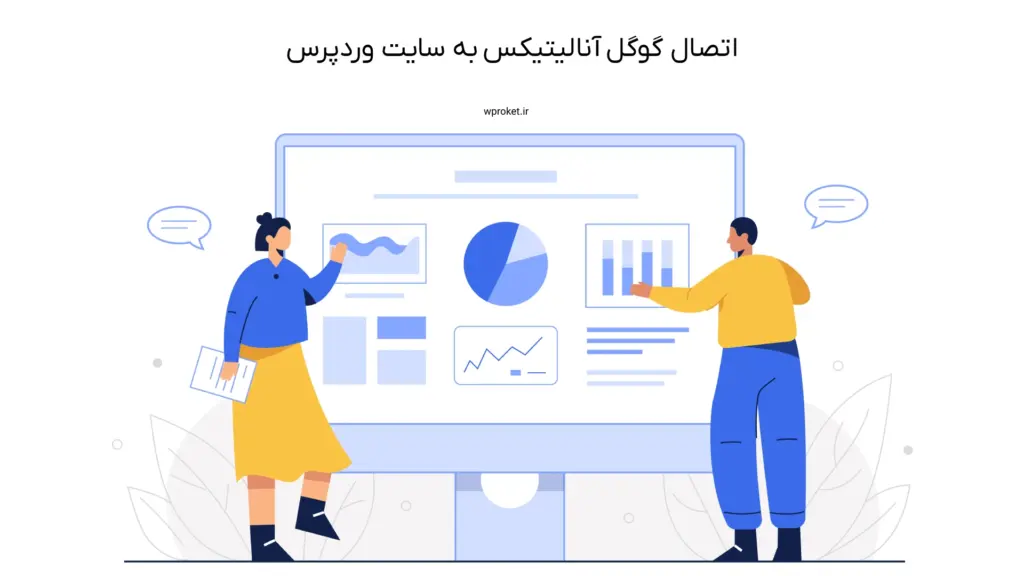
در این راهنمای جامع به آموزش چند روش آسان برای اتصال گوگل آنالیتیکس به سایت وردپرس خواهیم پرداخت. برای اینکار از افزونه و روش افزودن دستی کد به وردپرس استفاده خواهیم کرد. بسیاری از کاربران وردپرس هنگام اتصال وردپرس خود به سرویس گوگل آنالیتیکس دچار مشکل هستند و با دردسرهایی مواجه میشوند. خوشبختانه چندین روش… [ادامه مطلب]
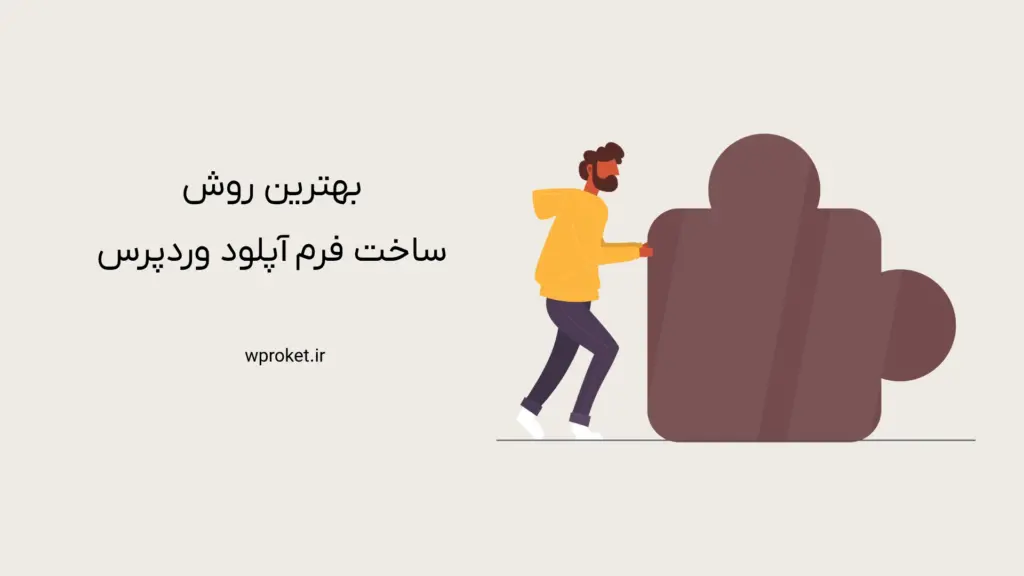
در این آموزش جامع به دو شیوه ساخت فرم آپلود وردپرس خواهیم پرداخت. تا از این طریق بتوانید به راحتی اطلاعات مدنظر خود را از کاربران وبسایت دریافت کنید. در اولین روش ساخت فرم آپلود وردپرس، که سادهترین روش نیز محسوب میشود، به صورت خیلی ساده، فایلهای آپلود شده بر روی سرور وبسایت شما به… [ادامه مطلب]
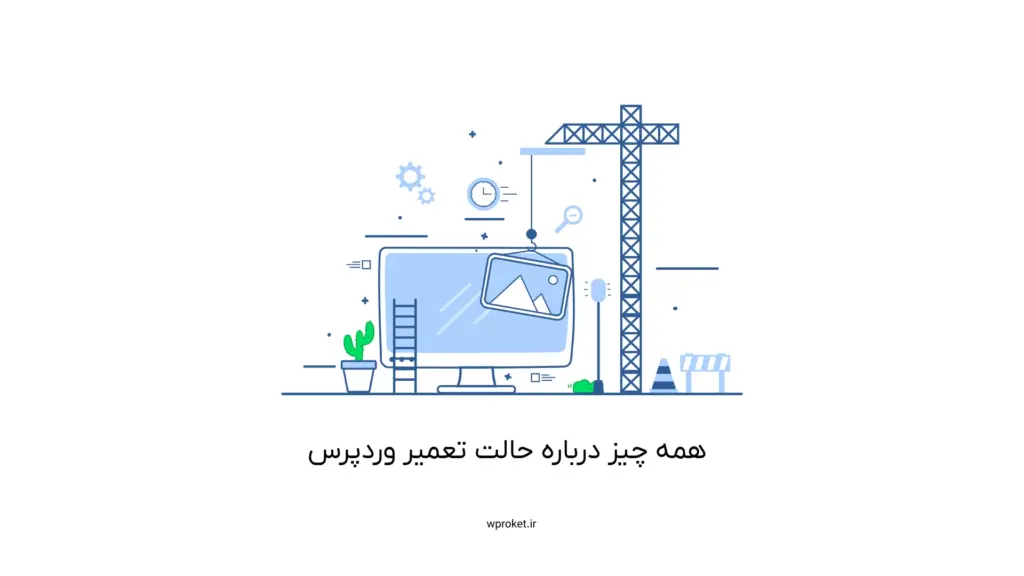
حالت تعمیر وردپرس صفحهای است که به صورت خودکار هنگامی که در حال آپدیت افزونه یا پوسته یا خود وردپرس روی وبسایت هستید نمایش داده میشود. گاهی اوقات وبسایت شما در این چرخه حالت تعمیر وردپرس گیر میکند که در این حالت بایستی به صورت دستی این مشکل را رفع کنید. مساله دوم در خصوص… [ادامه مطلب]