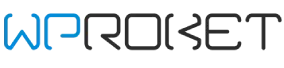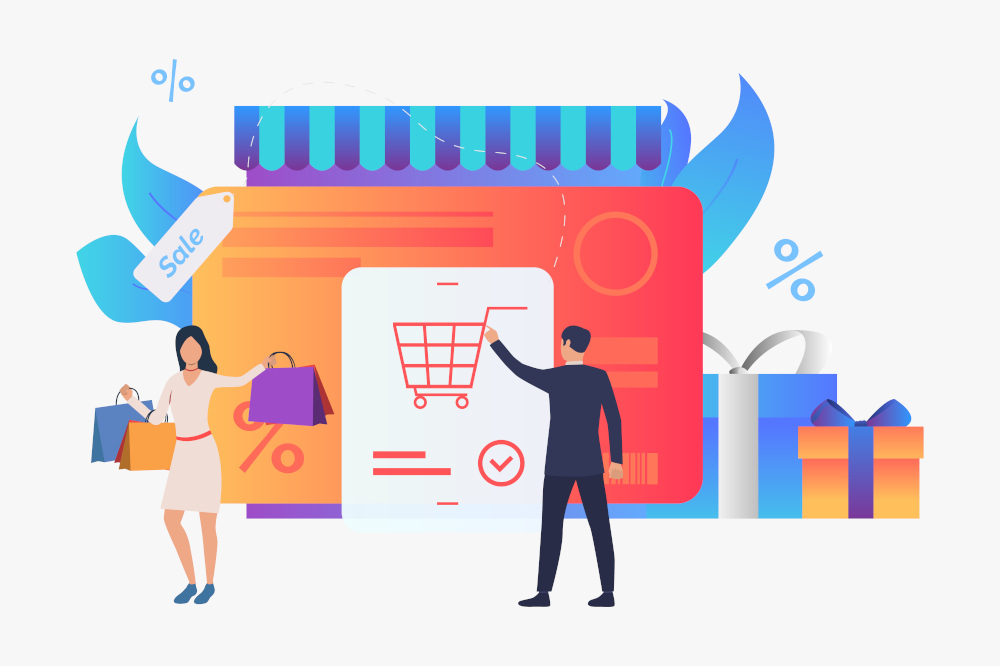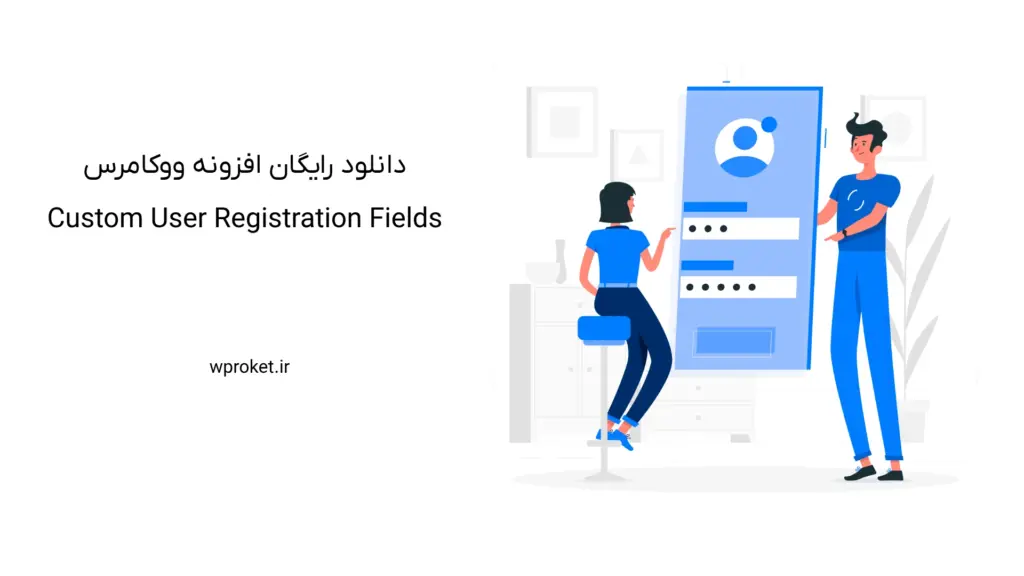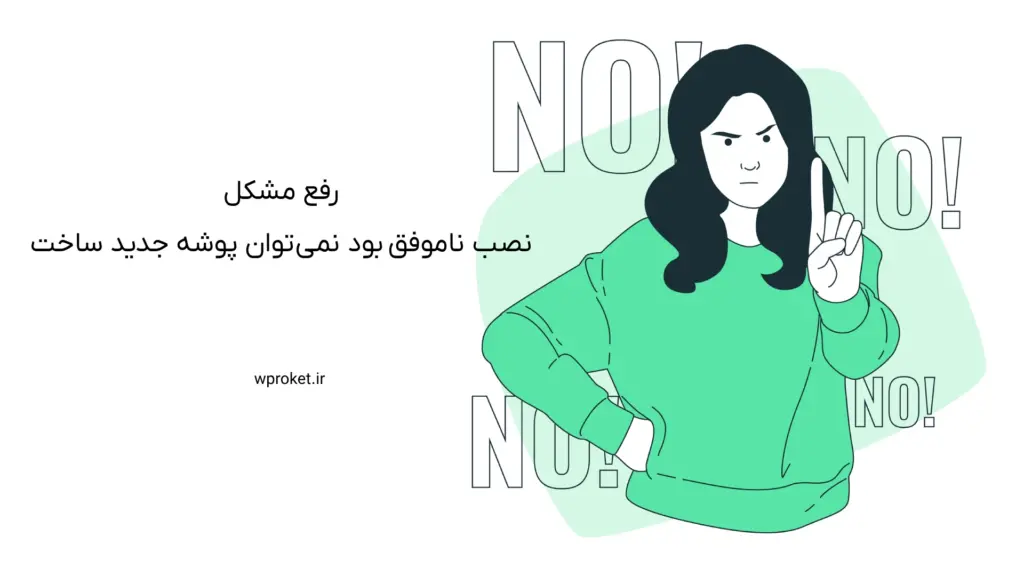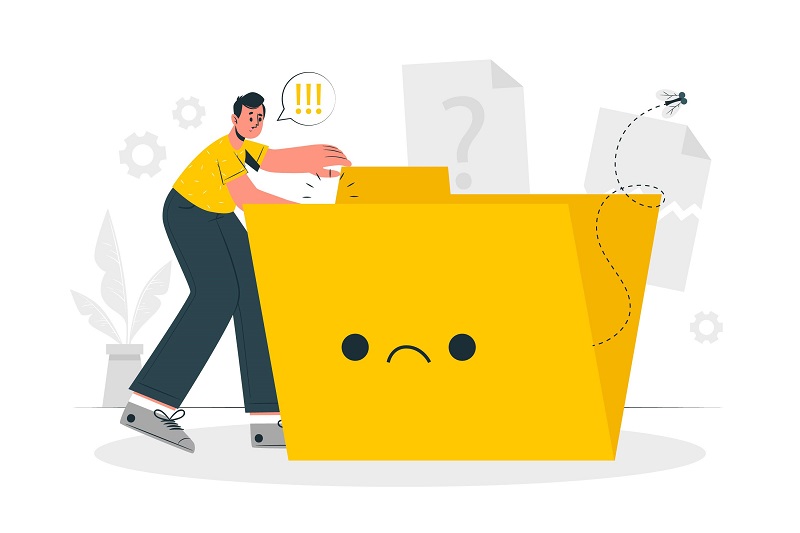دسته: مبانی وردپرس
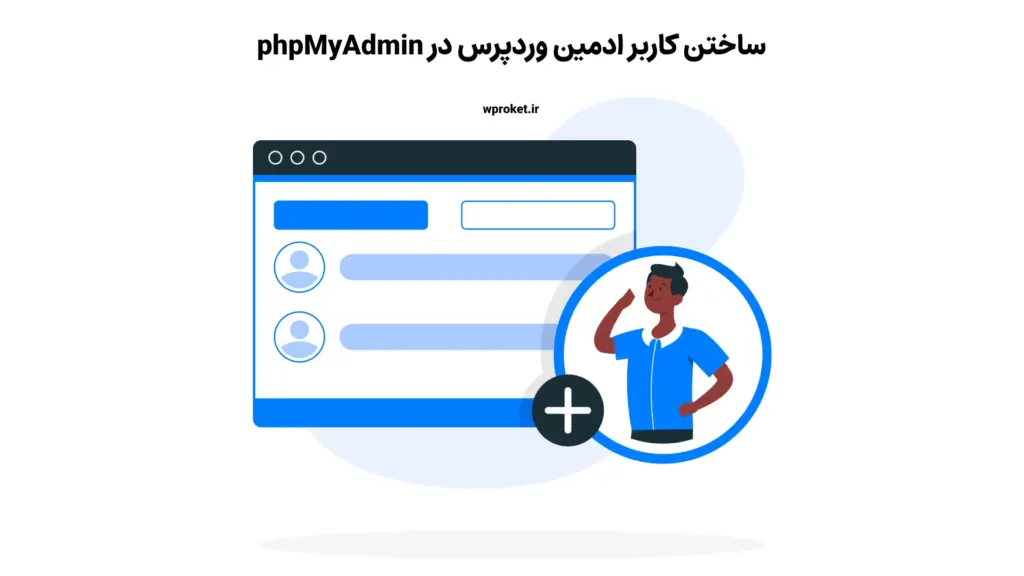
شرایطی وجود دارد که میبایستی حتما اقدام به ساختن کاربر ادمین وردپرس در phpMyAdmin وبسایت خود کنید. در این شرایط، ممکن است وبسایت شما کاملا هک شده باشد یا کلمه عبور را کاملا فراموش کرده باشید و به ایمیل مدیریت نیز دسترسی نداشته باشید و در نتیجه تنها راه برای دسترسی دوباره به پیشخوان مدیریت… [ادامه مطلب]
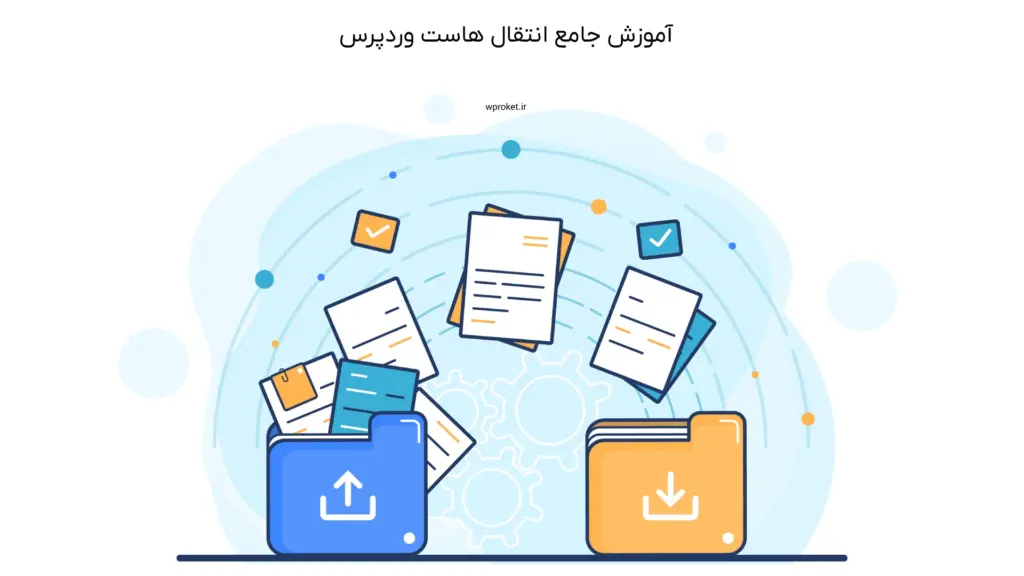
شرایط مختلفی وجود دارد که ممکن است اقدام به انتقال هاست وردپرس خود کنید؛ کیفیت پایین سرویسدهنده هاست، نیاز به سختافزار بهتر و با کیفیتتر روی سرور، پشتیبانی ضعیف و بسیاری دلایل دیگر که ممکن است شما را به این نتیجه برساند که تنها راه حل انتقال هاست وردپرس به یک سرویسدهنده جدید است. آمادهسازی… [ادامه مطلب]
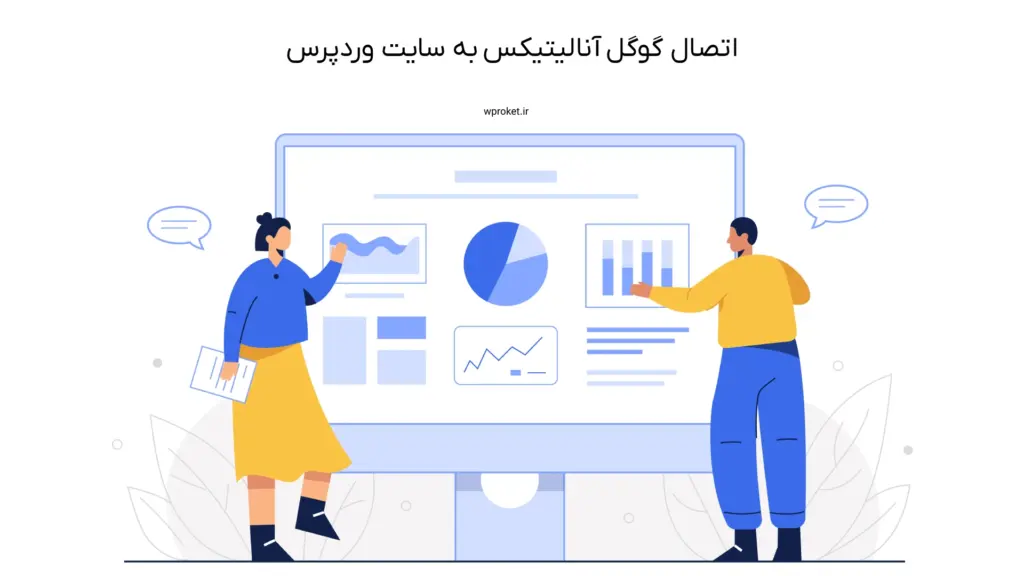
در این راهنمای جامع به آموزش چند روش آسان برای اتصال گوگل آنالیتیکس به سایت وردپرس خواهیم پرداخت. برای اینکار از افزونه و روش افزودن دستی کد به وردپرس استفاده خواهیم کرد. بسیاری از کاربران وردپرس هنگام اتصال وردپرس خود به سرویس گوگل آنالیتیکس دچار مشکل هستند و با دردسرهایی مواجه میشوند. خوشبختانه چندین روش… [ادامه مطلب]
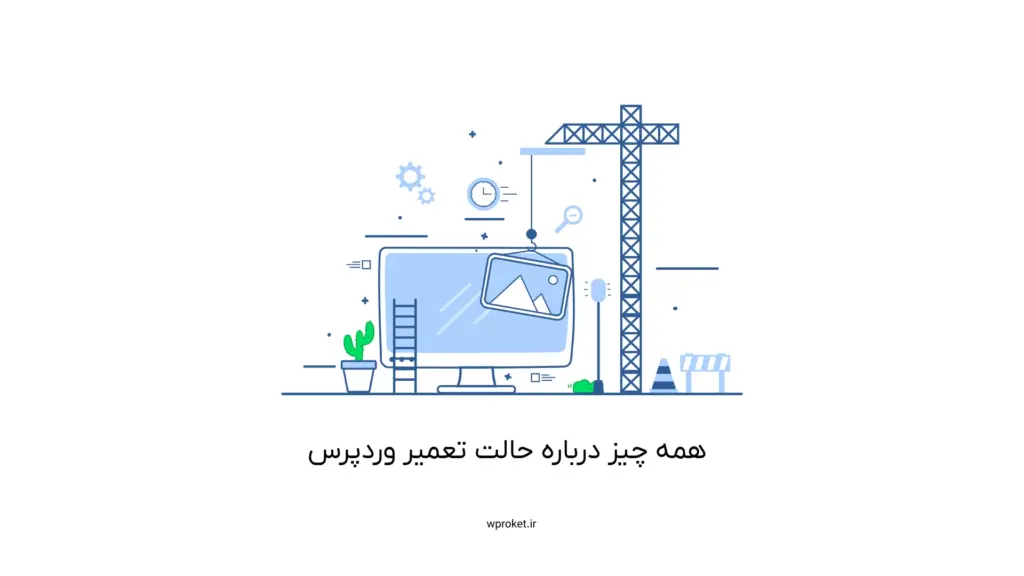
حالت تعمیر وردپرس صفحهای است که به صورت خودکار هنگامی که در حال آپدیت افزونه یا پوسته یا خود وردپرس روی وبسایت هستید نمایش داده میشود. گاهی اوقات وبسایت شما در این چرخه حالت تعمیر وردپرس گیر میکند که در این حالت بایستی به صورت دستی این مشکل را رفع کنید. مساله دوم در خصوص… [ادامه مطلب]
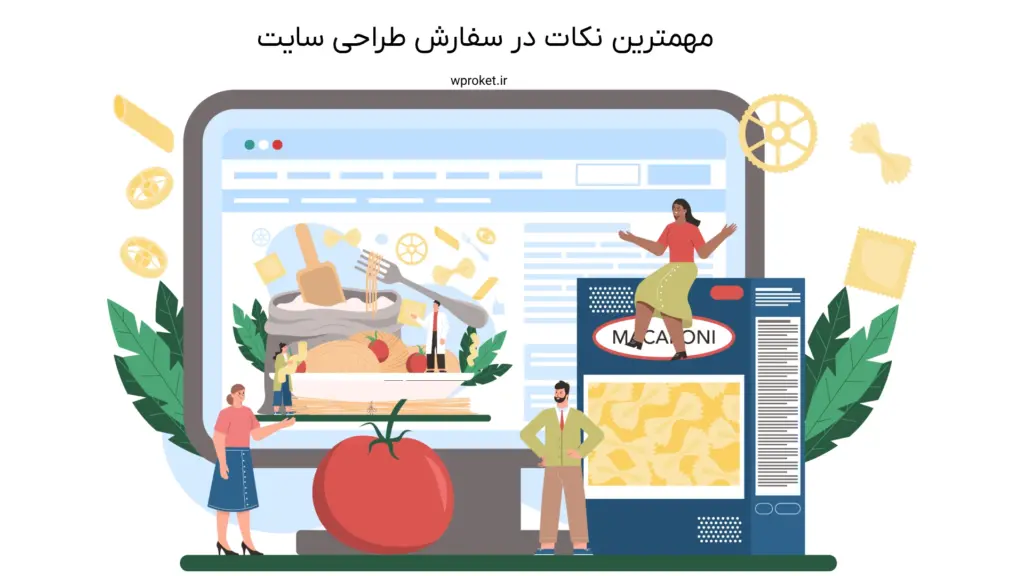
علاوه بر سفارش طراحی سایت به روز شدن وبسایت، نحوه درست سفارش طراحی سایت بسیار مهم است. در عصر دیجیتالی امروز، داشتن یک سایت مفید برای هر کسب و کار یا فردی که به دنبال حضور آنلاین موفق است ضروریست. سایت شما به عنوان ویترین فروشگاه مجازی شما است و اغلب اولین نقطه تماس مشتریان… [ادامه مطلب]

برای اضافه کردن فونت به وردپرس روشهای مختلفی وجود دارد که در ادامه ۳ روش اصلی اضافه کردن فونت فارسی به قالب وردپرس را به شما آموزش خواهیم داد. بایستی دقت داشته باشید که تایپوگرافی مناسب یا اضافه کردن فونت به وردپرس باعث خوانایی بهتر مطالب وردپرس شما خواهد شد. همچنین فونت نه تنها برای… [ادامه مطلب]
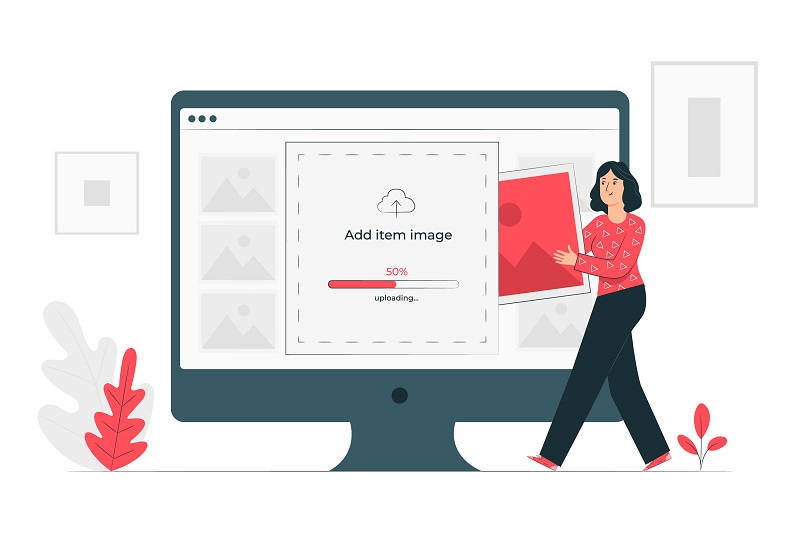
تغییر اندازه تصویر شاخص در وردپرس را در این آموزش به شما خواهیم آموخت. تصویر شاخص در وردپرس یکی از مهمترین تصاویری است که شما به پستهای وردپرس خود میافزایید. چیزی که تصویر شاخص را بسیار مهم میکند روش استفاده از آن است. تصویر شاخص به همراه عنوان نوشته اولین چیزی است که کاربران از… [ادامه مطلب]
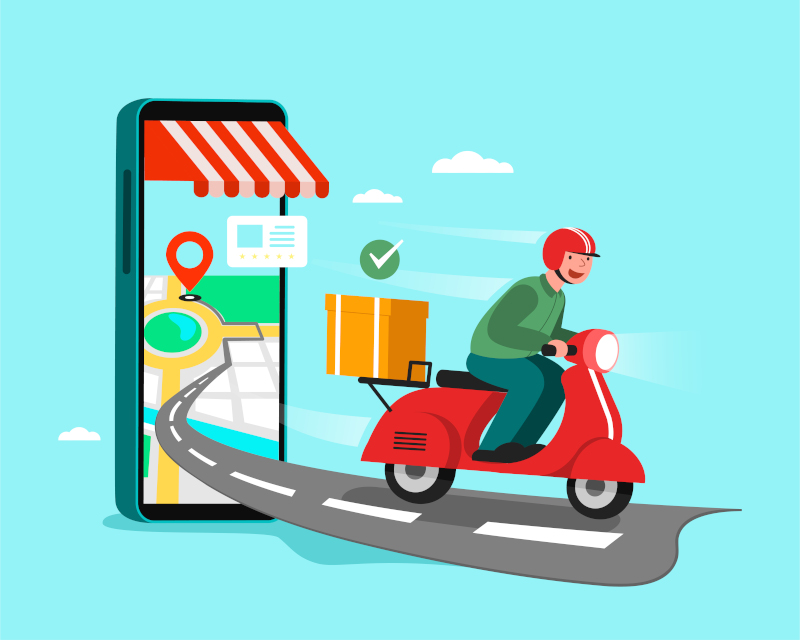
ووکامرس محبوبترین گزینه برای راه اندازی فروشگاه اینترنتی محسوب میشود که بر روی وردپرس راهاندازی میشود. تا همین الان ووکامرس بیش از ۵ میلیون نصب داشته و نمره ۴.۵ را از کاربران بر روی WordPress.org دریافت کرده است. تا ژوئن ۲۰۱۹، ووکامرس پلتفرم حدود ۷٪ از کل فروشگاههای اینترنتی و ۲۲٪ از ۱ میلیون فروشگاه… [ادامه مطلب]

در ادامه به ۸ دلیل شکست استارتاپ ها میپردازیم. بعضا نیز از برخی از این استارتاپ ها از پشتوانه مالی خوبی هم برخوردار هستند اما همچنان شکست میخورند چرا؟ ۱. تولید محصولی که تقاضایی برای آن وجود ندارد چیزی که اغلب اوقات در عرصه حضور استارتاپها میبینیم این است که بعضی از این شرکتها معتقدند… [ادامه مطلب]