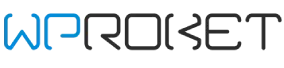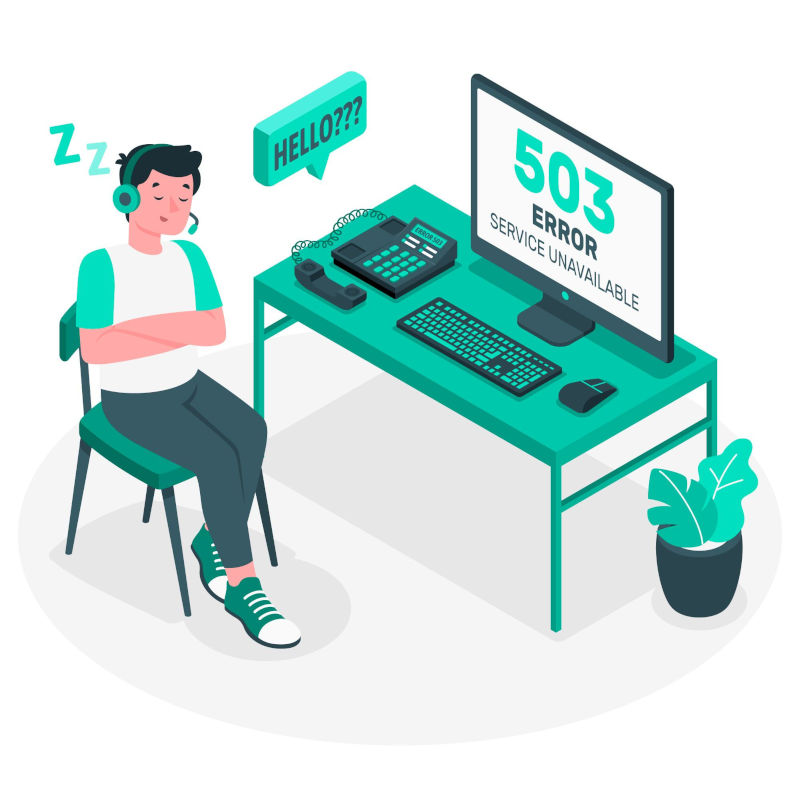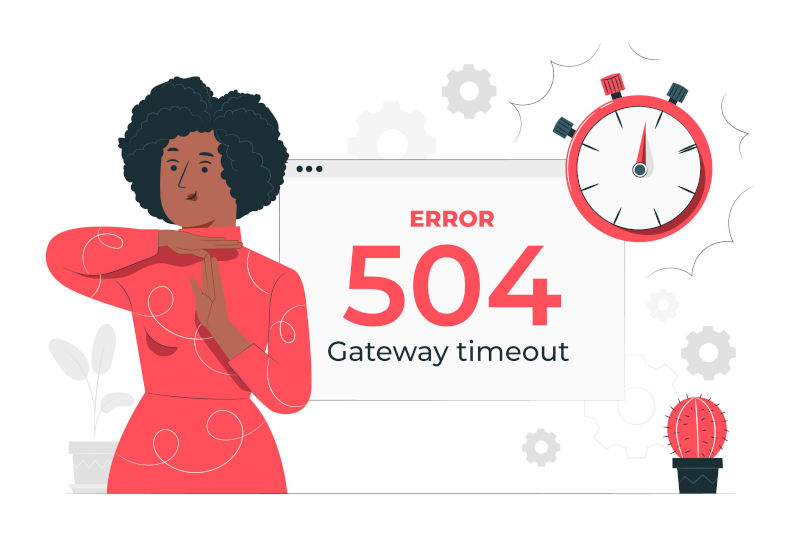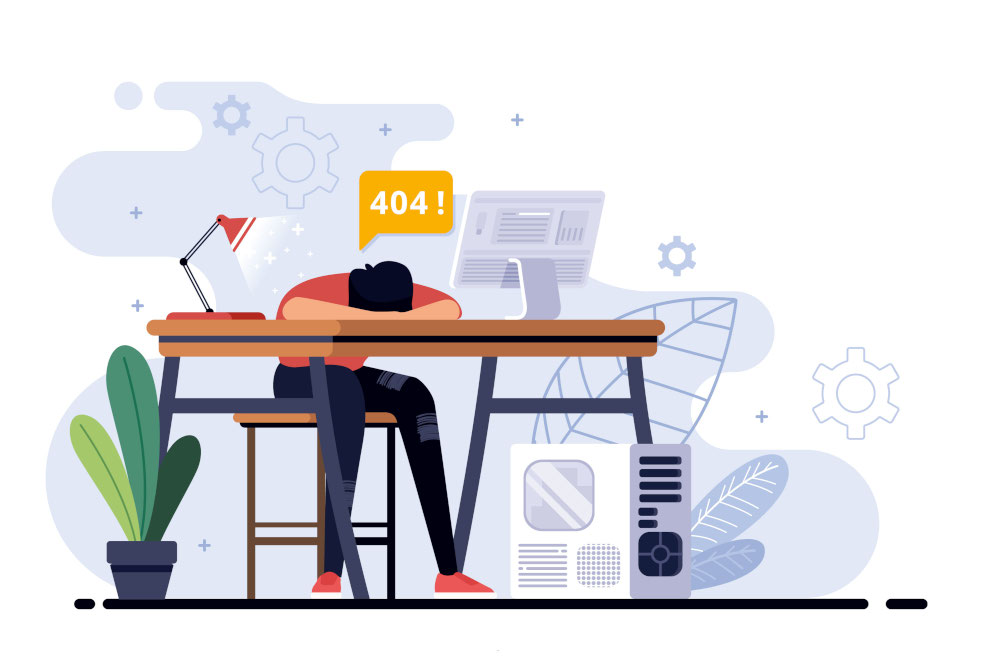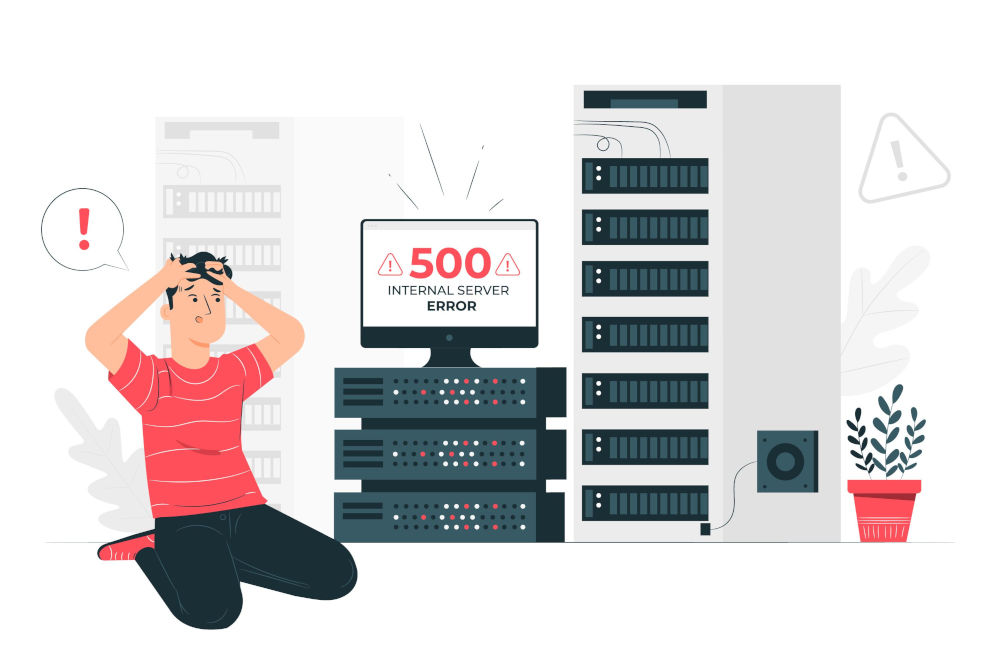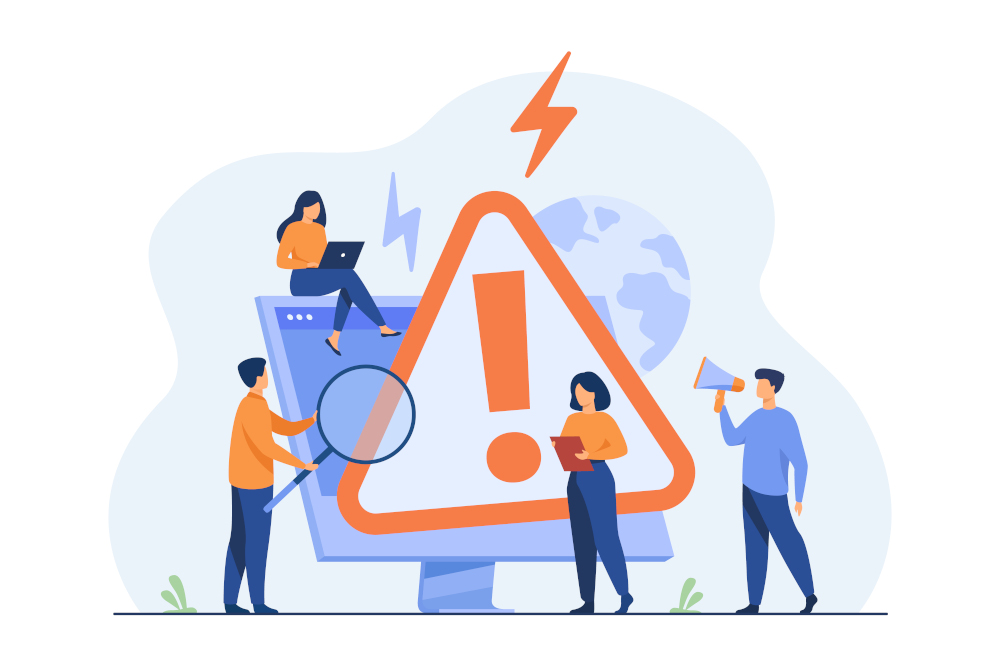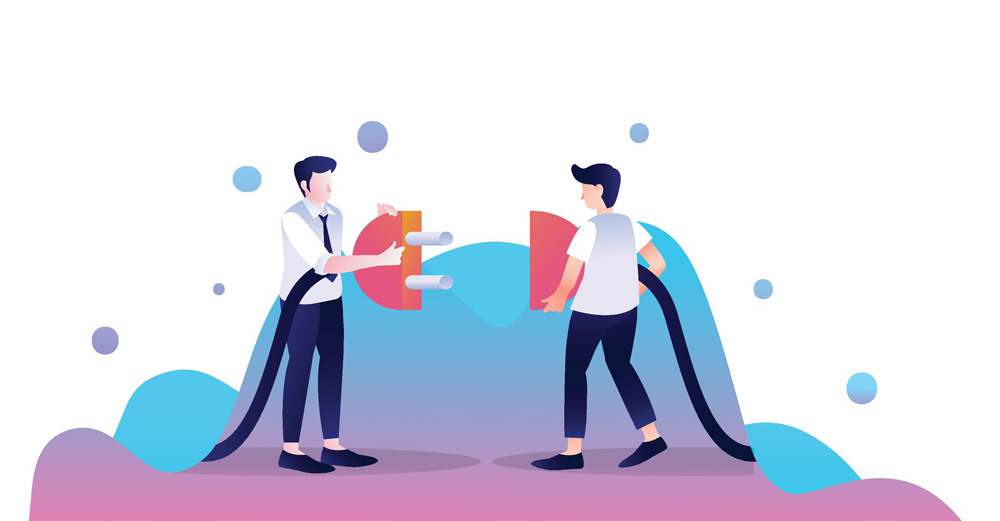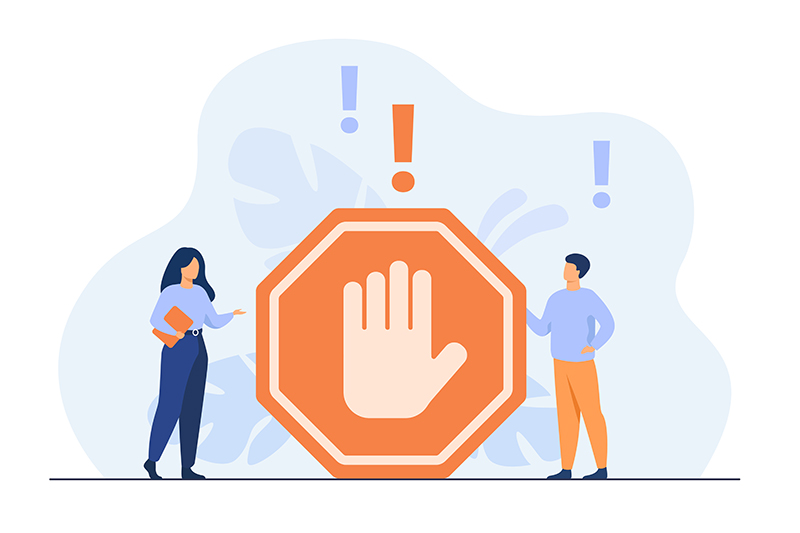
یک خطای مهم در وبسایت شما وجود داشت. وقتیکه با این پیام بر روی وردپرس خود مواجه میشوید دیگر کار تمام است و به این معنی است که وبسایت شما به صورت کامل از کار افتاده و بایستی هرچه زودتر دست به کار شوید. خوشبختانه این خطای مهم معمولا با اضافه کردن چند تابع کوچک… [ادامه مطلب]