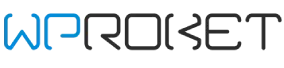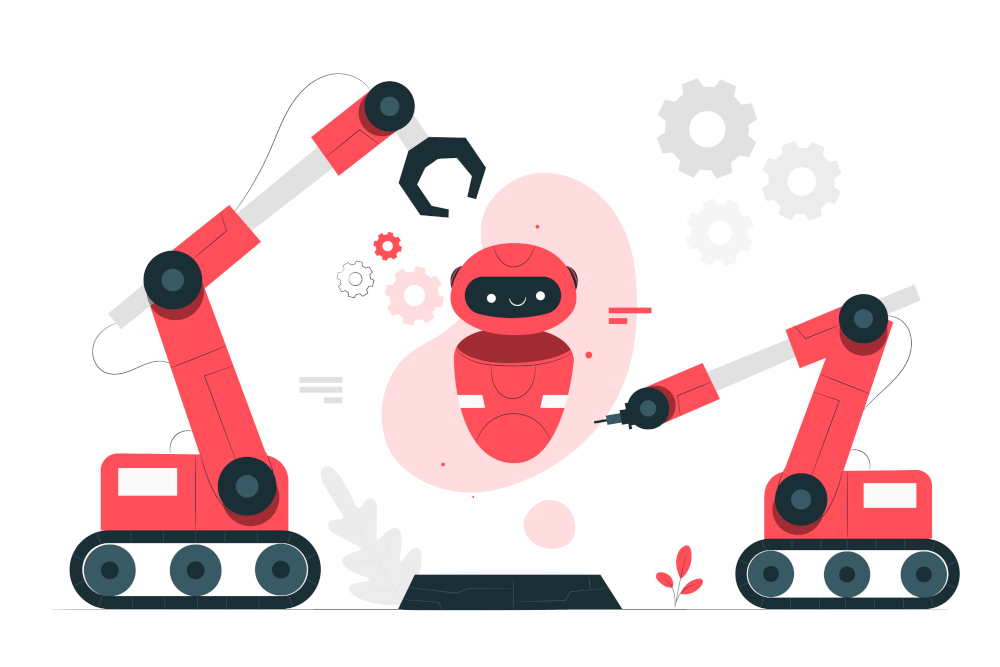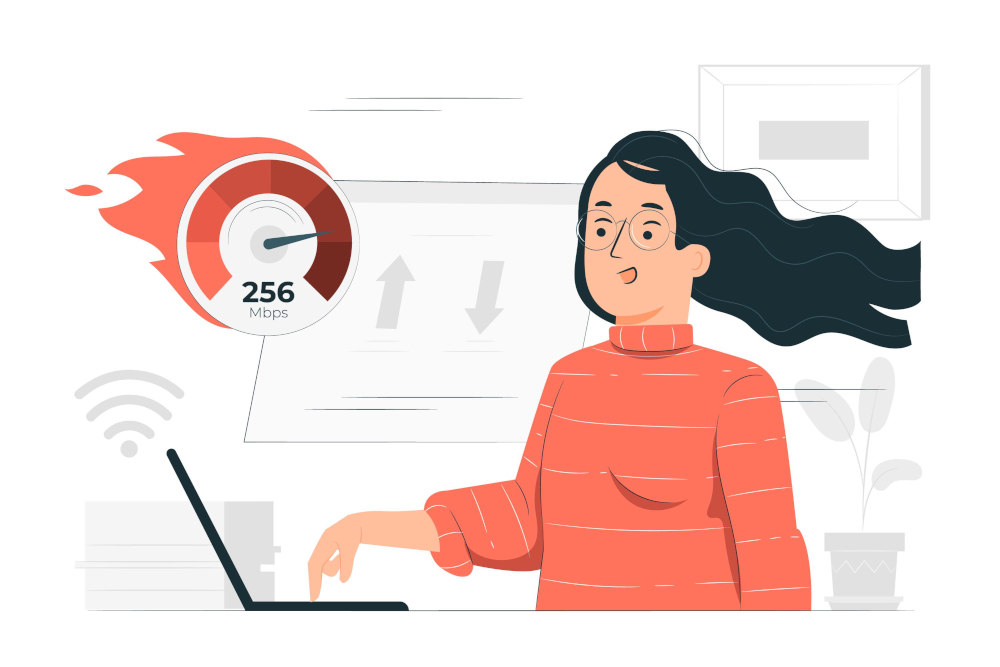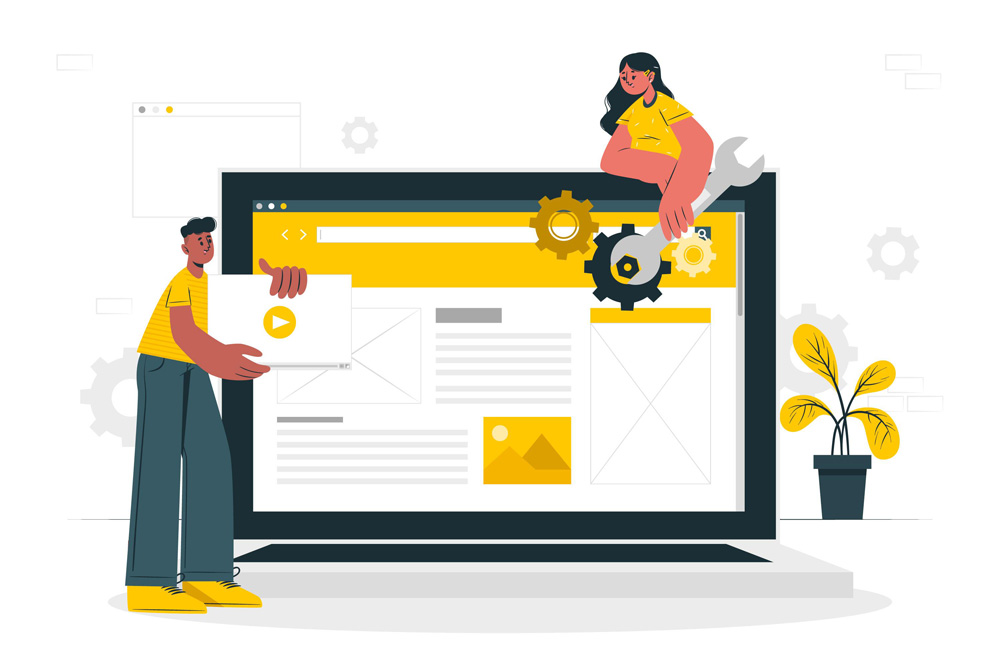
وردپرس شما چندین فایل هسته ای مهم دارد که یکی از مهمترین و ابتدایی ترین آنها فایل htaccess است. در حالیکه به صورت پیش فرض این فایل چند کار ساده در ارتباط با لینک های یکتا وبسایت شما انجام می دهد، اما قابلیت انجام کارکردهای مفید بسیاری مانند تغییر مسیر کاربران در وبسایت شما را… [ادامه مطلب]