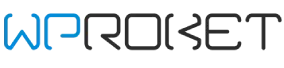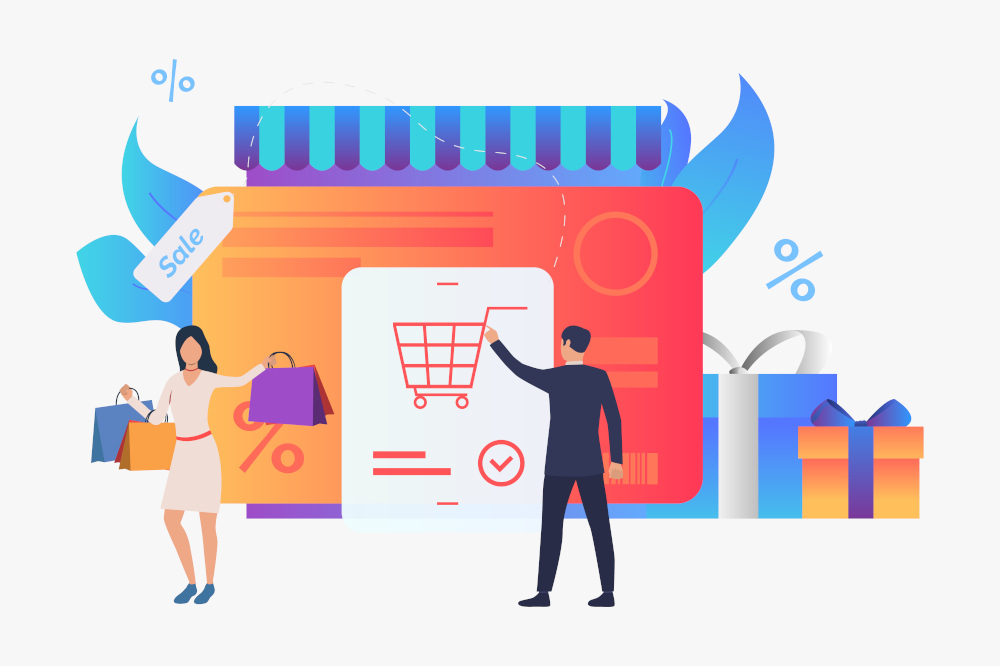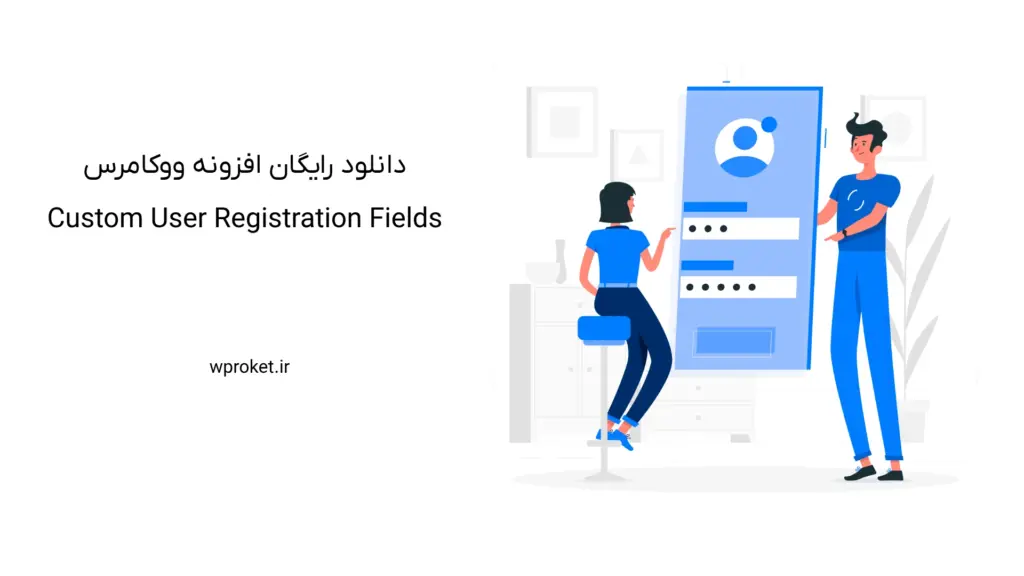دسته: خطای وردپرس

خطای PCLZIP_ERR_BAD_FORMAT (-10) معمولا زمانی رخ میدهد که قصد بهروزرسانی افزونه یا پوستهای را بر روی وردپرس خود دارد. دلایل مختلفی برای ایجاد خطای PCLZIP_ERR_BAD_FORMAT (-10) وجود دارد که در ادامه به آنها خواهیم پرداخت. هرچند که این خطای، خطایی بحرانی نیست اما اغلب افزونهها و پوستهها راهحلی برای رفع این مشکل دارند چون در… [ادامه مطلب]
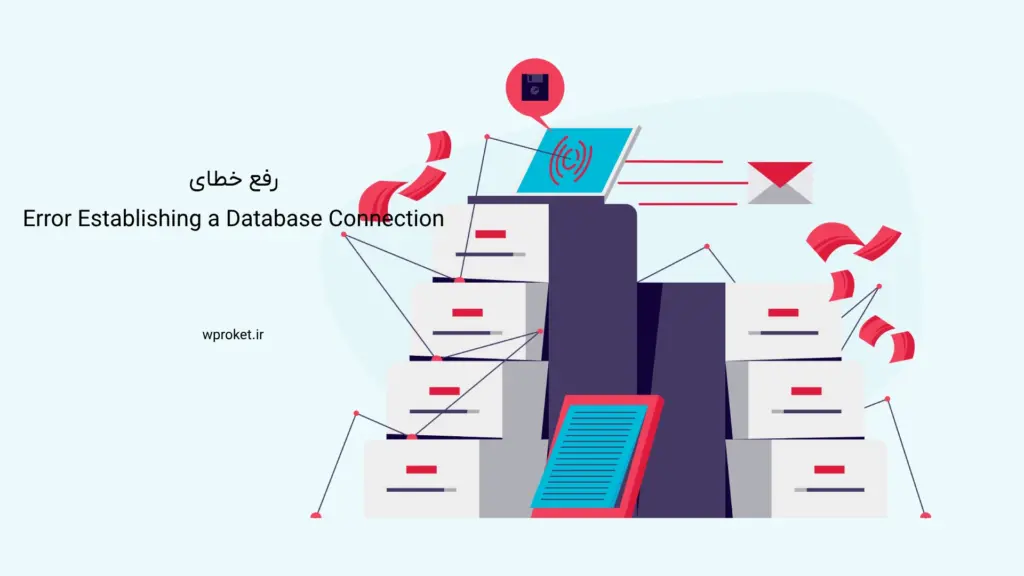
برای رفع خطای Error Establishing a Database Connection که جز معمولترین خطاهای وردپرس محسوب میشود و تقریبا تمامی کاربران وردپرس دستکم یکبار با این خطا روبرو شدهاند، آموزش جامع زیر را به صورت کامل دنبال کنید. معنای خطای Error Establishing a Database Connection این است که وبسایت شما نمیتواند به صورت درست با پایگاهداده وردپرس… [ادامه مطلب]
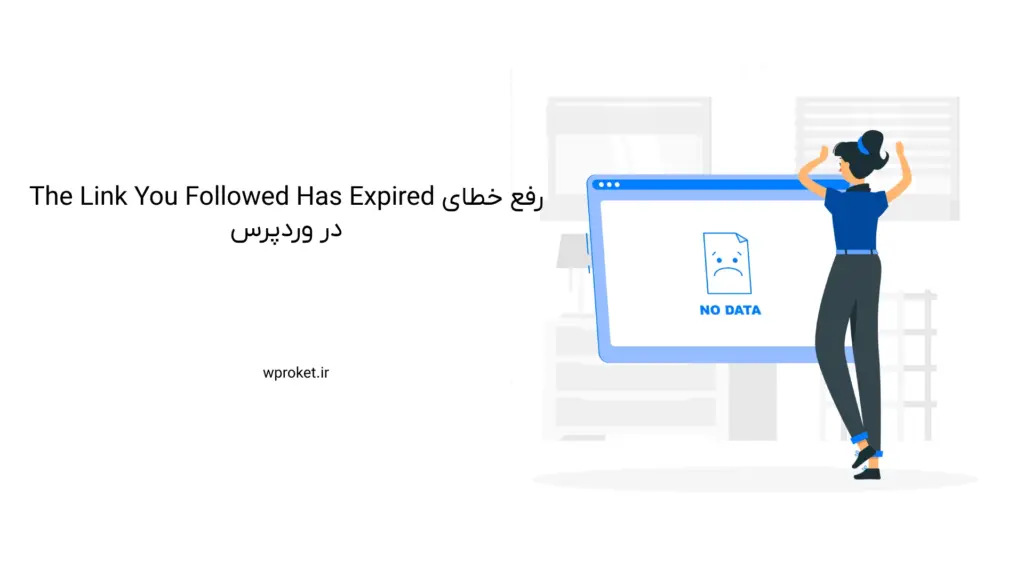
اگر برای مدت زیادی از وردپرس استفاده میکنید احتمالا به خطای The Link You Followed Has Expiredبرخورده باشید. برای رفع خطای The Link You Followed Has Expired این آموزش را به صورت گام به گام دنبال کنید تا این خطا بر روی وبسایت شما برطرف شود. اغلب اوقات خطای The Link You Followed Has Expired… [ادامه مطلب]
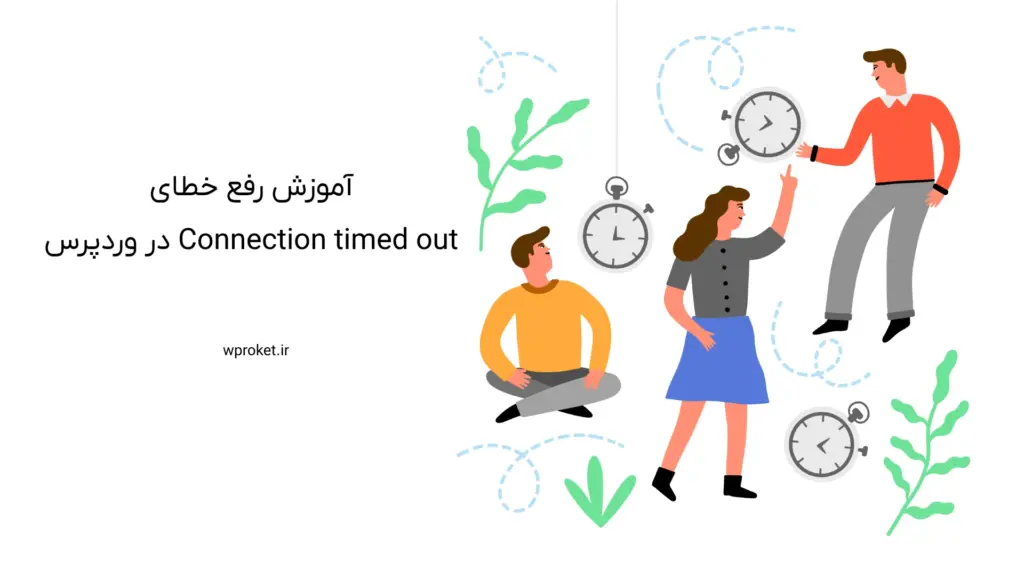
دلایل زیادی برای ایجاد خطای Connection timed out در وردپرس وجود دارد که با دنبال کردن این راهنمای کامل میتوانید اقدام به رفع خطای Connection timed out در وردپرس کنید. عنوان کامل این خطا cURL Error 28: Connection Timed Out است. روش رفع خطای Connection timed out در وردپرس در این بخش روشهای رفع خطای… [ادامه مطلب]
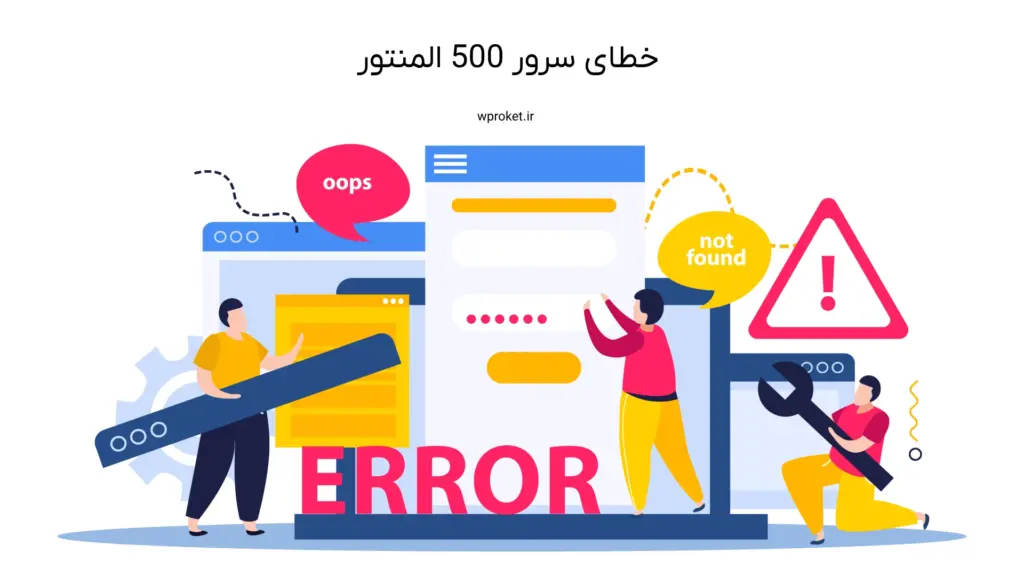
خطای سرور ۵۰۰ المنتور که به عنوان خطای داخلی سرور Internal Server Error نیز شناخته میشود یک خطای HTTP است که بیانگر این موضوع است که مشکلی در وضعیت سرور پیش آمده اما سرور دقیقا نمیتواند در این خصوص اطلاعات بیشتری ارایه دهد. زمانیکه خطای سرور ۵۰۰ المنتور هنگام کار با المنتور ایجاد شود، میتواند… [ادامه مطلب]
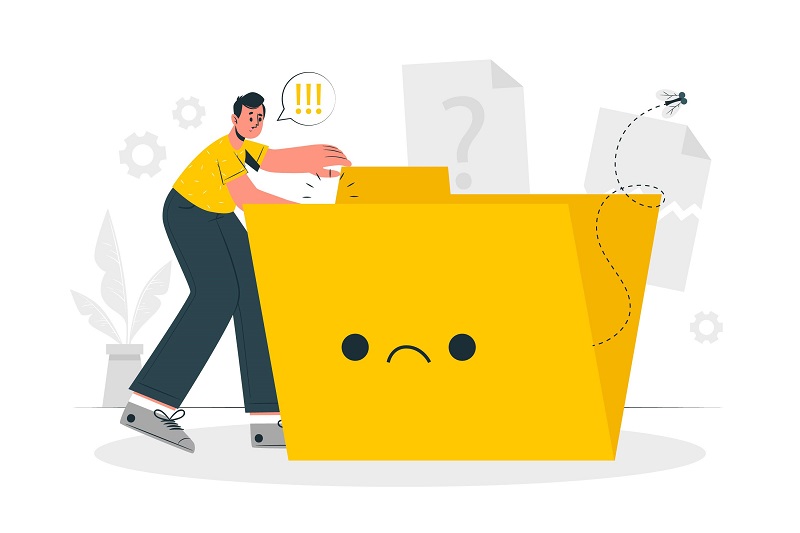
ممکن است بعد از بهروزرسانی افزونه ووکامرس، با خطای «فايل مورد نظر يافت نشد رفتن به فروشگاه» روی فروشگاه خود مواجه شوید. این خطا بدین معناست که با محدودیتی روی ماژول mod_xsendfile روی وب سرور وبسایت خود مواجه شدهاید. برای رفع خطای «فايل مورد نظر يافت نشد رفتن به فروشگاه» چند راه حل وجود دارد… [ادامه مطلب]
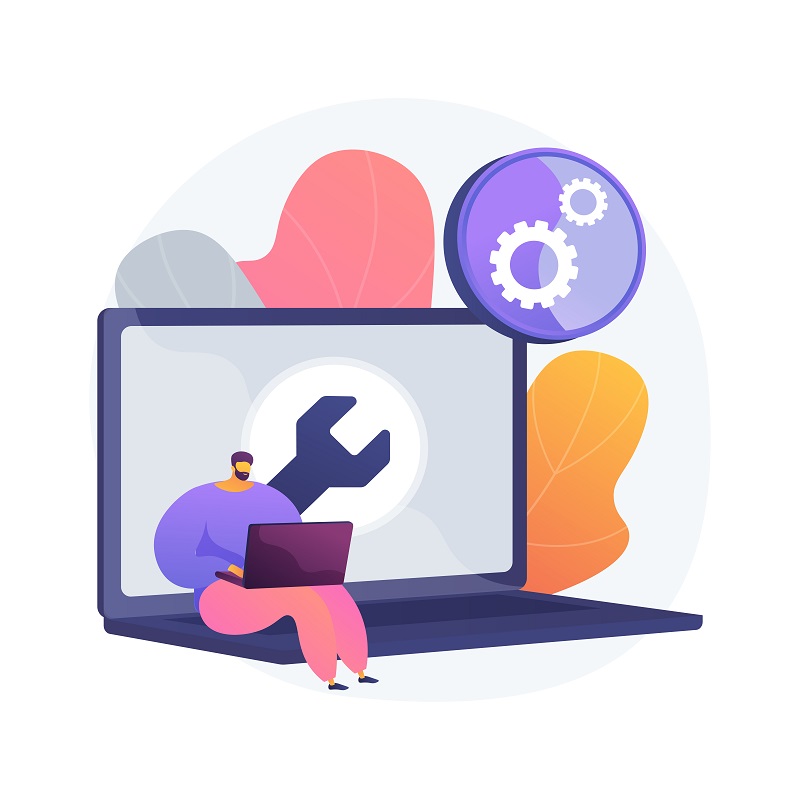
خطای WordPress Missing MySQL Extension به صورت معمول بدین معناست که مشکلی در کد وبسایت شما وجود دارد و مشکلی باعث عدم ارتباط وبسایت با پایگاهداده MySQL شده است. علت بروز خطای WordPress Missing MySQL Extension چیست؟ این پیام خطا که به صورت کامل Your PHP installation appears to be missing the MySQL extension نمایش داده… [ادامه مطلب]
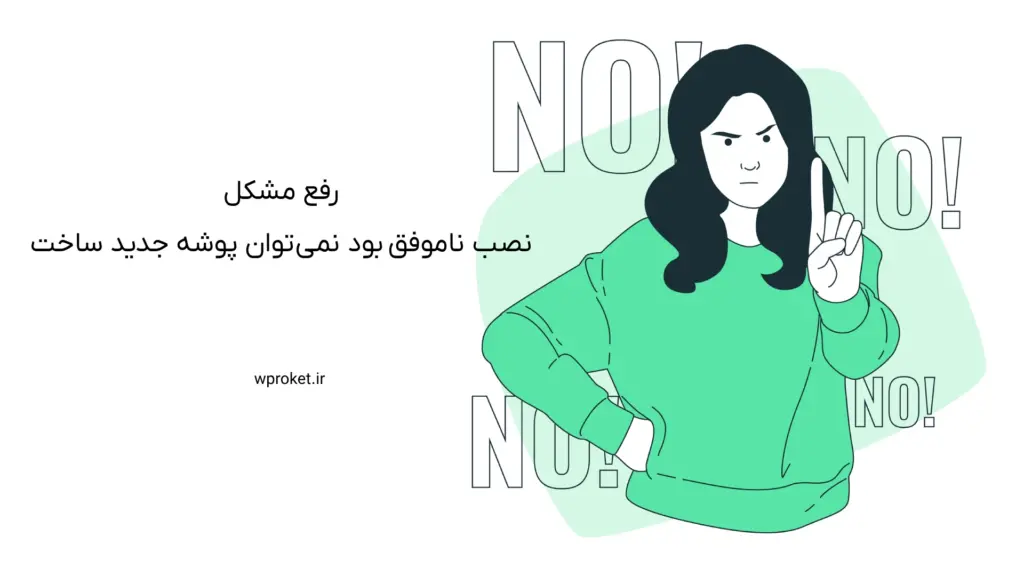
«نصب ناموفق بود نمی توان پوشه جدید ساخت» یکی دیگر از خطاهای معمول وردپرس است که کاربران معمولا با این خطا روبرو میشوند. اما خوشبختانه راهحل آسانی برای حل این خطا در وردپرس وجود دارد. علت خطای «نصب ناموفق بود نمی توان پوشه جدید ساخت» چیست؟ سه حالت وجود دارد که در آن امکان دارد… [ادامه مطلب]
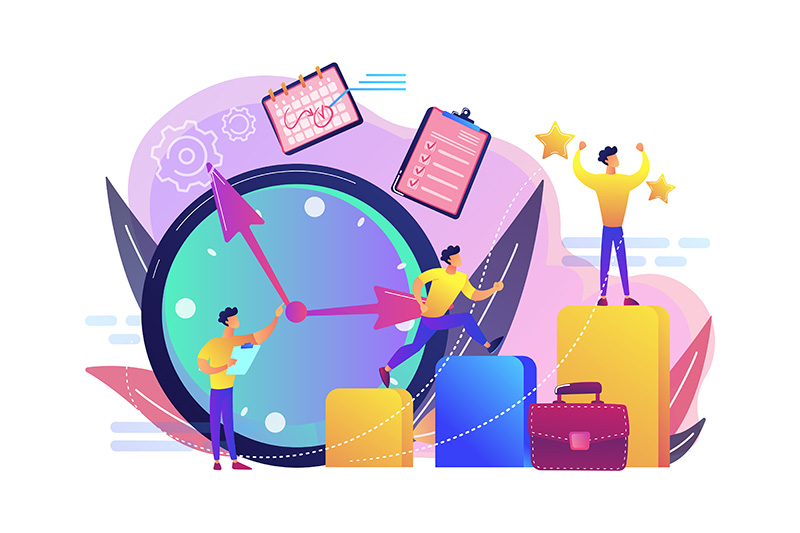
در صورتیکه خیلی با وردپرس سروکار دارید با خطای max_execution_time برخوردهاید. در این آموزش روش رفع خطای max_execution_time را به شما نشان خواهیم داد. خطای max_execution_time خیلی رخ نمیدهد اما زمانیکه این خطای بحرانی برای وردپرس شما رخ داد چند راهحل سریع برای برطرف کردن خطای max_execution_time وجود دارد. خطای max_execution_time چیست؟ خطای max_execution_time در… [ادامه مطلب]