برای نصب وردپرس بر روی cPanel در ابتدا بایستی اقدام به دانلود وردپرس کنید. برای اینکار به وبسایت وردپرس رفته و فایل zip را دانلود و بر روی کامپیوتر خود ذخیره کنید.
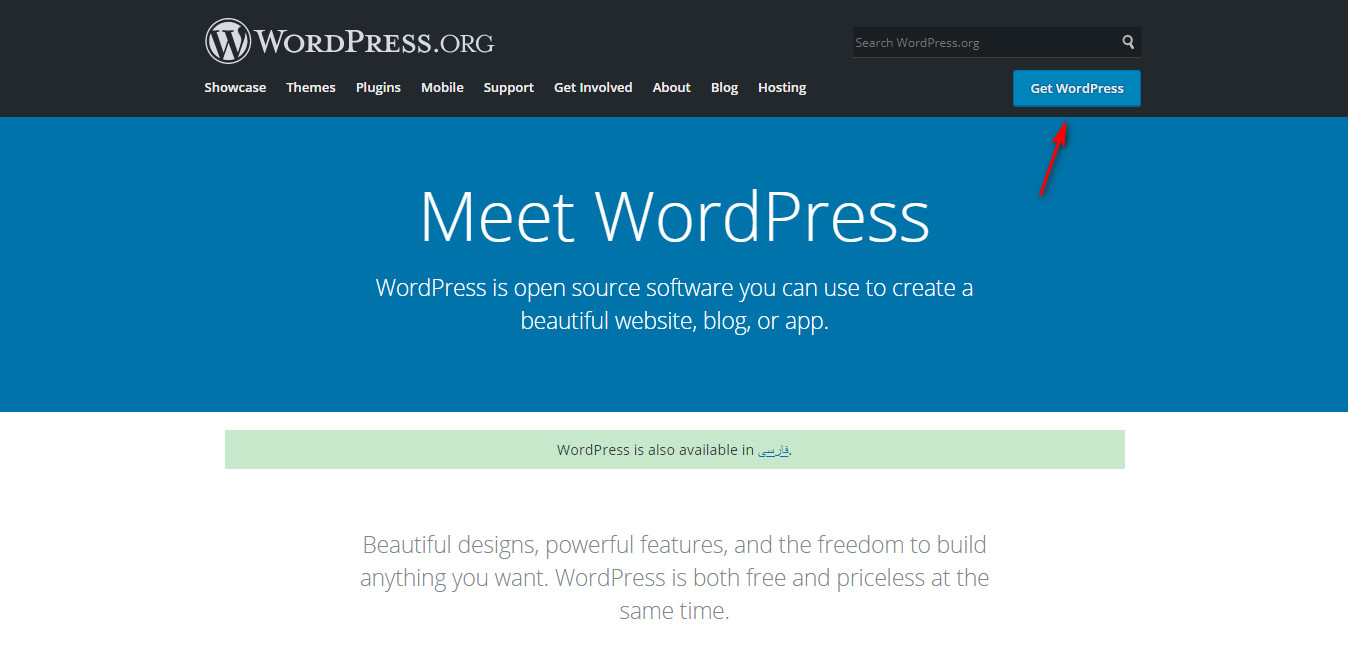
بارگذاری وردپرس بر روی سرور برای نصب وردپرس
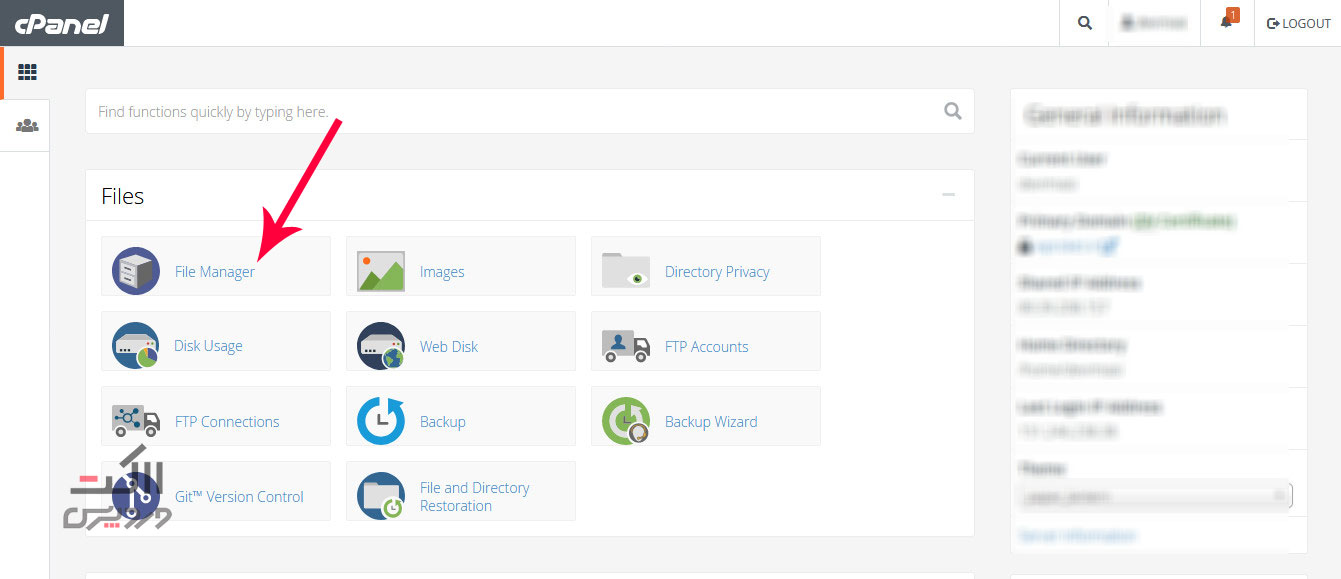
- به حساب کاربری cPanel خود رفته و با نام کاربری و کلمه عبوری که میزبان هاست در اختیار شما قرار داده اقدام به لاگین به محیط cPanel خود کنید (آدرس لاگین به cPanel نیز در حساب کاربری شما در میزبان هاست بایستی باشد).
- پس از لاگین، به دنبال ابزار File Manager در صفحه cPanel خود باشید.
- پس از کلیک بر روی File Manager به دنبال پوشه public_html باشید. پوشه public_html ریشه وبسایت شما محسوب می شود و شما برای نصب وردپرس بایستی فایل ها در اینجا بارگذاری کنید.
- برای نصب وردپرس دو راه پیش رو دارید:
- در پوشه ریشه دامنهتان (مثلا wproket.ir/)
تمام محتوای پوشه وردپرس را در این مسیر بارگذاری کنید. پس از بارگذاری، تمام فایل ها و زیرپوشه های وردپرس بایستی در public_html باشند. - در زیرپوشه ای از دامنهتان (مثلا wproket.ir/common)
کل پوشه وردپرس را بارگذاری کنید. وقتیکه بارگذاری به اتمام رسید، پوشه وردپرس را با نام مدنظر خود جایگزین کنید (مثلا Mine).
- در پوشه ریشه دامنهتان (مثلا wproket.ir/)
- پس از اینکه کار بارگذاری فایل های وردپرس را در فضای خود به اتمام رساندید، فایل zip را از وب سرور خود حذف کنید.
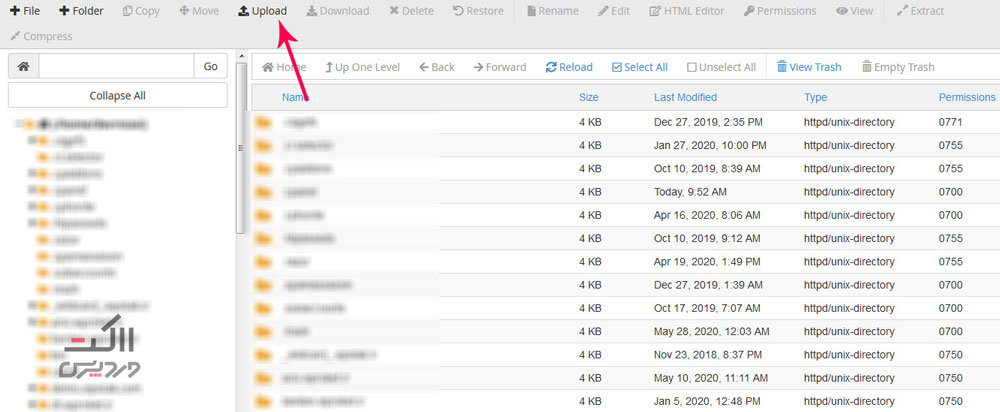
کلیه فایل ها بایستی در پوشه ای با نام WordPress باز شوند. تمام پوشه ها و فایل های ضروری وردپرس بایستی در آن پوشه باشند.
پیش از اینکه وارد مرحله نصب وردپرس شوید بایستی اقدام به ساخت پایگاه داده MySQL برای سیستم مدیریت محتوای وردپرس خود کنید. به همین منظور نیاز به موارد زیر دارید:
- پایگاه داده MySQL
- نام کاربری به همراه کلمه عبور برای دسترسی به پایگاه داده MySQL
- میزبان پایگاه داده
- پیشوند جدول در صورتی که چندین وبسایت وردپرسی را بر روی یک پایگاه داده اجرا می کنید
ساخت پایگاه داده MySQL و کاربر پایگاه داده
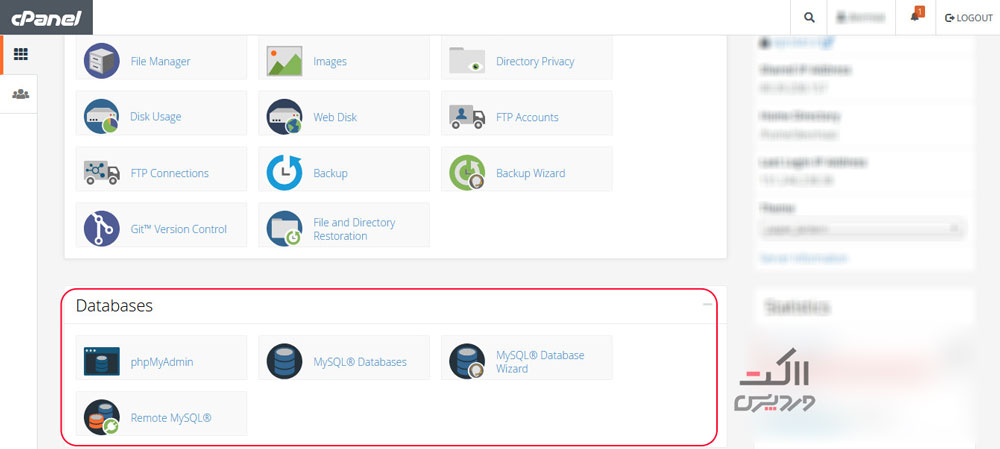
برای انجام اینکار بایستی از ابزار MySQL Database Wizard در cPanel خود استفاده کنید. پس از اینکه بر روی MySQL Database Wizard کلیک کردید بایستی نام پایگاه داده مدنظر خود برای نصب وردپرس را وارد کنید.
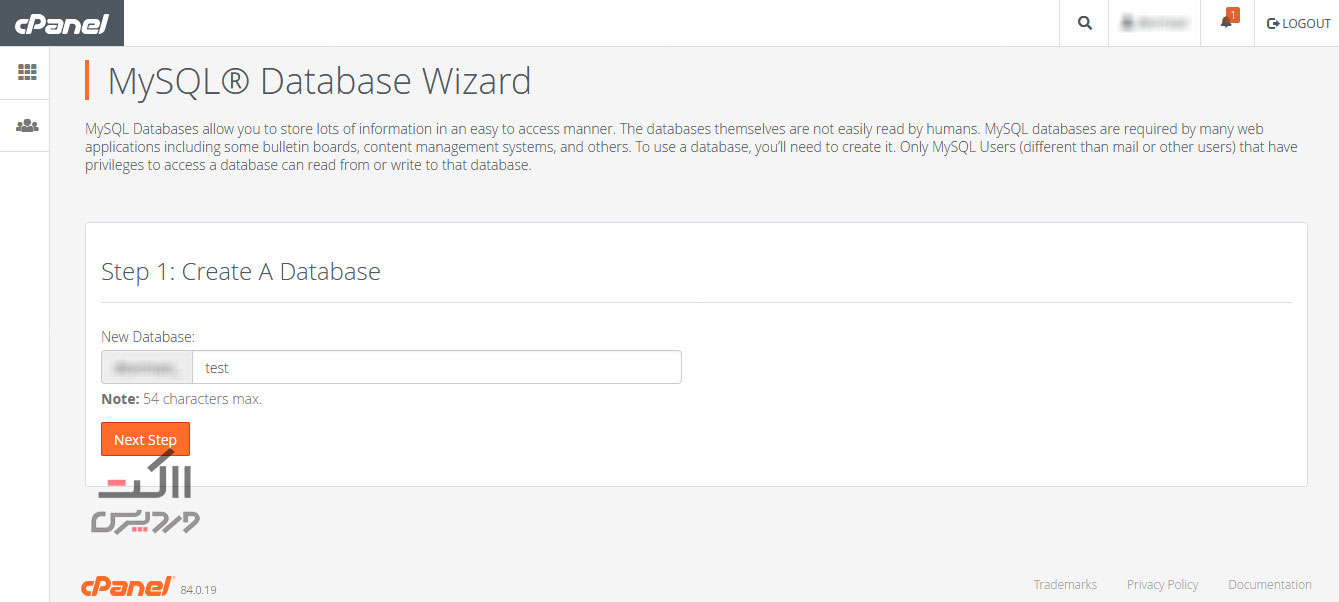
پس از این مرحله بایستی اقدام به ساخت کاربر پایگاه داده کنید. این اطلاعات نیز بعدا برای نصب وردپرس و مشخصا برای استفاده در فایل wp-config.php ضرورت دارد.
در جای خالی ابتدایی نام کاربری مد نظر خود، سپس کلمه عبور و در نهایت تکرار کلمه عبور را وارد کرده و بر روی دکمه Create User کلیک کنید.
در گام بعدی، MySQL Wizard از شما می خواهد تا نوع دسترسی های لازم کاربر ایجاد شده به پایگاه داده ای که در ابتدا ساختید را مشخص کنید که در اینجا بایستی عبارت All Privileges انتخاب کنید تا تمام دسترسی های لازم به این کاربر برای تغییر در پایگاه داده ایجاد شده داده شود.
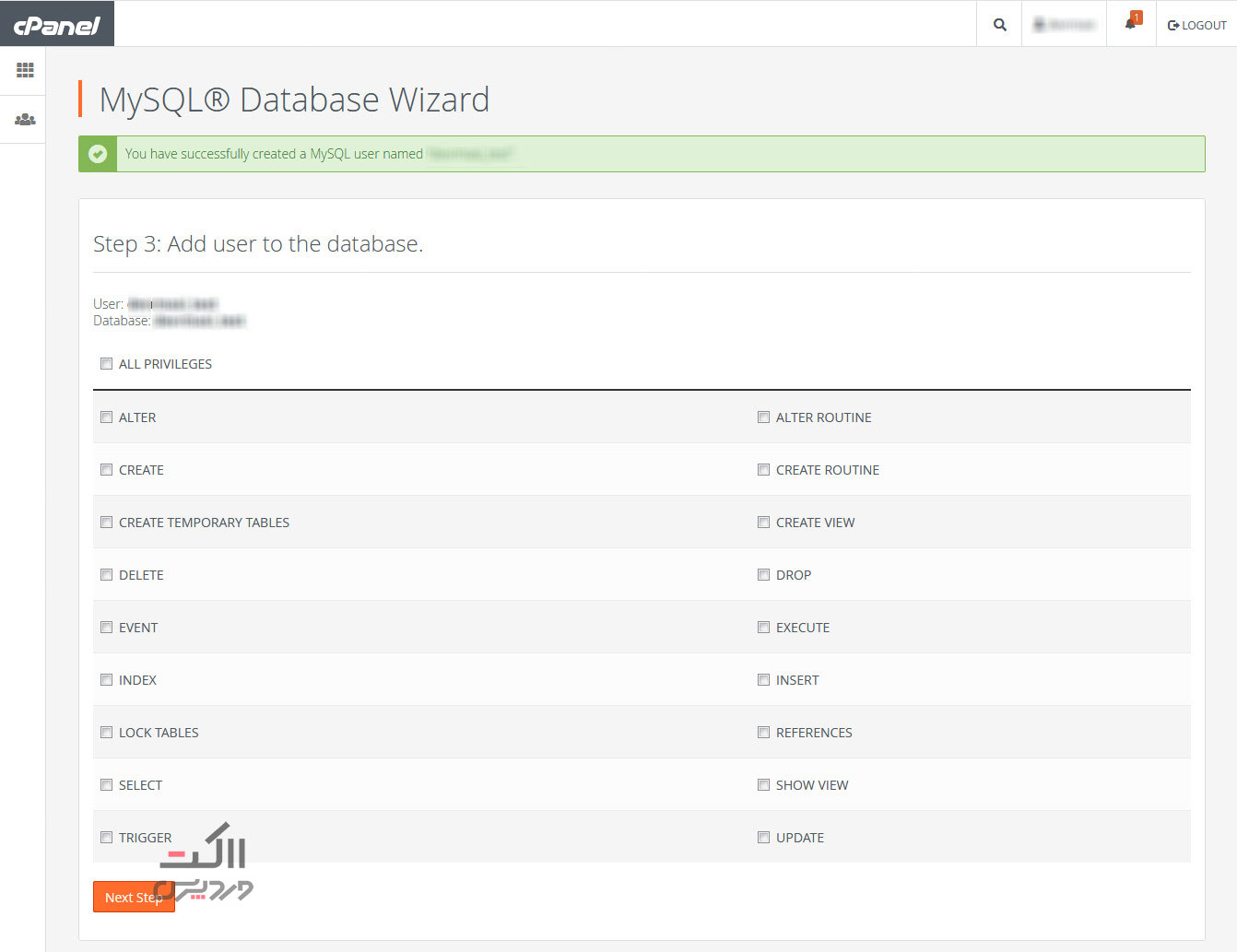
و در نهایت با کلیک بر روی دکمه Next Step کار را به پایان برسانید.
حالا در گام بعدی نصب وردپرس بایستی فایل wp-config.php را که در مسیر ریشه وبسایت شما وجود دارد را ویرایش کنید.
ویرایش فایل wp-config.php
پایگاه داده خود را ساخته اید و کاربری هم برای دسترسی به این دیتابیس تعیین کردید. حالا وقت آن است که این اطلاعات را وارد فایل تنظیمات وردپرس wp-config.php کنید.
البته این فایل در ابتدا نام wp-config-sample.php دارد. این فایل را در ویرایشگر متنی باز کنید. سپس اقدام به پر کردن مقادیر لازم کنید. فرض کنید که نام پایگاه داده ما wp بوده که البته با درنظر گرفتن پیشوندی که خودکار تولید شده چیزی شبیه این می شود: rezam_wp نام کاربری که تعیین کردید هم rezam_reza باشد و کلمه عبور هم R$der890
فایل نهایی را با مقادیر درست پر کرده و به نام wp-config.php در مسیر ریشه فضای خود ذخیره کنید:
// ** MySQL settings - You can get this info from your web host ** // /** The name of the database for WordPress */ define( 'DB_NAME', "rezam_wp" ); /** MySQL database username */ define( 'DB_USER', "rezam_reza" ); /** MySQL database password */ define( 'DB_PASSWORD', "R$der890" ); /** MySQL hostname */ define( 'DB_HOST', "localhost" );
اطلاعات لازم برای ویرایش فایل wp-config.php:
- DB_NAME: نام پایگاه داده.
- DB_USER: نام کاربری کاربر پایگاه داده.
- DB_PASSWORD: کلمه عبور کاربر پایگاه داده.
- DB_HOST: در ۹۹% موارد برابر با مقدار localhost است.
حواستان باشد که نام کاربری، نام پایگاه داده یا دیگر اطلاعات را اشتباها وارد نکنید که در این صورت نخواهید توانست وارد مرحله بعد نصب وردپرس شوید. همچنین به خاطر داشته باشید که در اغلب میزبان های cPanel، مقدار DB_HOST برابر با localhost است.
اجرای نصب وردپرس
برای به پایان رساندن نصب وردپرس، بایستی اسکریپت نصب وردپرس را اجرا کنید. برای اینکار بایستی:
- اگر فایل ها را در مسیر ریشه فضای خود بارگذاری کرده اید، فقط آدرس وبسایت خود را وارد کنید تا وارد مرحله نهایی نصب وردپرس شوید.
- اگر فایل ها را در مسیر زیرپوشه ای از فضای خود بارگذاری کردید بایستی با ذکر نام پوشه بعد از آدرس سایت وارد نصب وردپرس شوید.
در گام اول، وردپرس از شما می خواهد نوع زبان خود را انتخاب کنید. سپس بر روی ادامه کلیک کنید تا اطلاعات مورد نیاز وبسایت خود را ایجاد کنید.
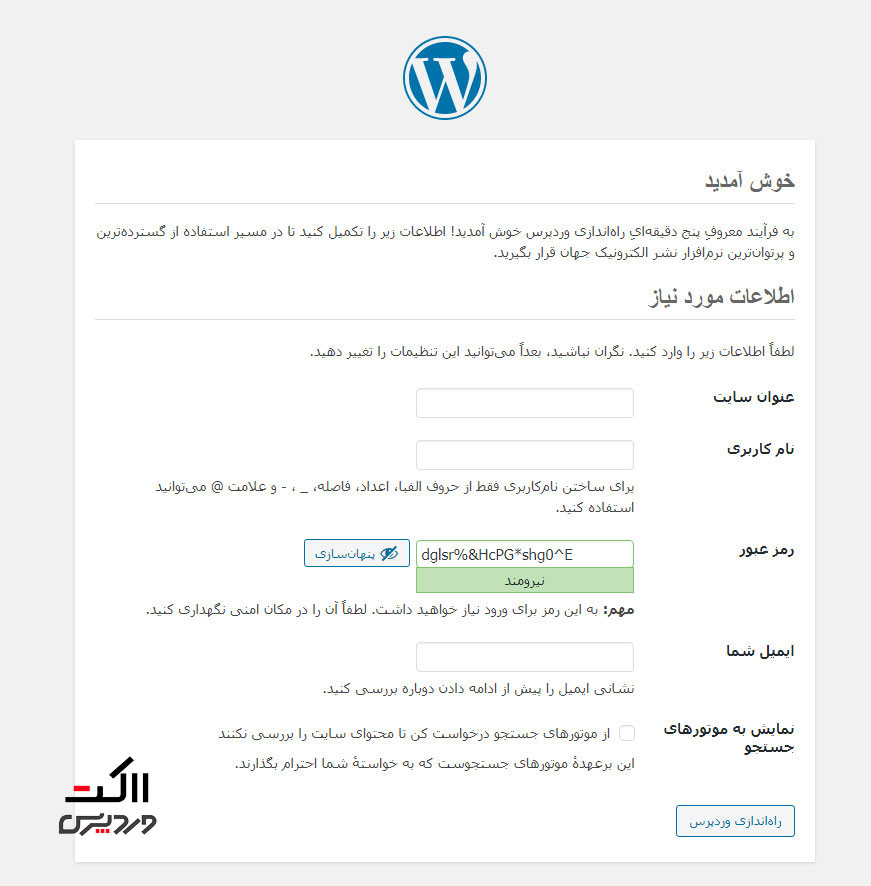
در این بخش بایستی نام وبسایت و سپس نام کاربری، کلمه عبور و ایمیل خود را وارد کنید و سپس بر روی دکمه راه اندازی وردپرس کلیک کنید تا نصب وردپرس به اتمام برسد.
برای دسترسی به پیشخوان مدیریت وردپرس بایستی از آدرس https://yourdomain.ir/wp-admin استفاده کنید.
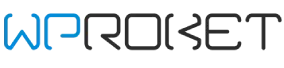
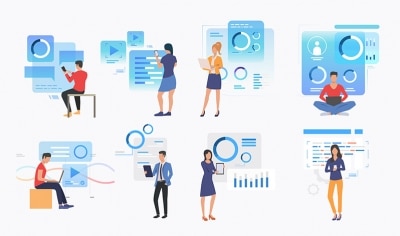
دیدگاهتان را بنویسید