با استفاده از فایل debug.log می توانید از تداخل بین افزونه های وردپرس گرفته تا کدنویسی ضعیف پوسته و افزونه و اشتباهات در کدنویسی سفارشی، که زنگ خطر را با نمایش کدهای خطا و اخطاها برای شما به صدا در خواهد آورد، با خبر شوید. بایستی بدانید که حتی اگر مطمئن نیستید که یک پیغام اخطار دقیقا چه معنایی می دهد، بایستی آن را حل کنید.
برای این منظور بایستی با گزارش خطای وردپرس آشنا شوید که دقیقا چیست. گزارش خطای وردپرس، لیستی از کدهای خطا و دفعاتی است که در وبسایت شما به نمایش درآمده است. این قابلیت از اواخر سال ۲۰۰۷ با نسخه ۲.۳ وردپرس فعال شد.
چرا بایستی گزارش خطای وردپرس را فعال کنم؟
به این دلیل که با خطاهای عجیب و یا معمول در وردپرس خود مواجه می شوید و می خواهید این مشکل را حل کنید، مثلا:
- وقتیکه در تلاشید که وبسایت خود را باز کنید با یک صفحه سفید خالی روبرو می شوید.
- وقتیکه با پیغام خطایی مانند خطای ۴۰۱، ۴۰۴، ۵۰۰ و … در وبسایت خود مواجه می شوید.
- اگر کل وبسایت شما مشکل پیدا کرد.
- اگر از عملکرد کند وبسایت خود رنج می برید.
- اگر افزونه یا پوسته ای به درستی کار نمی کند.
- اگر در عجب هستید که کدام افزونه یا پوسته باعث ایجاد مسایلی در خصوص عملکرد شده اند.
چگونه گزارش خطای وردپرس را فعال کنم؟
به مانند همیشه در وردپرس دو مسیر برای استفاده از یک قابلیت وجود دارد. در این مورد هم می توانید به دو صورت زیر اقدام به فعال سازی گزارشگیری کنید:
- دستی
- با یک افزونه
روش دستی درواقع با ویرایش فایل wp-config.php همراه خواهد بود. البته برای اینکار می توانید از یک افزونه رایگان وردپرسی نیز استفاده کنید.
گام ۱: دسترسی و ویرایش فایل wp-config.php
اگر با فایل wp-config.php آشنا هستید، حتما می دانید که این فایل یکی از فایل های محوری و اصلی وردپرس به دلیل نگهداری جزییات مهم پیکربندی مانند اعتبارنامه هایی برای پایگاه داده وبسایتتان است.
برای دسترسی به فایل wp-config.php بایستی یا این فایل را از روی سرور بر روی سیستم شخصی خود دانلود کرده و یا با استفاده از یک ابزار مدیریت فایل اقدام به ویرایش این فایل در فضای میزبان خود کنید.
برای دسترسی به فایل wp-config.php بایستی به مسیر ریشه فضای خود رفته و فایل مذکور را یافته و با راست کلیک کردن و انتخاب گزینه ویرایش این فایل اقدام به باز کردن فایل برای ویرایش آن کنید.
گام ۲: افزودن خط کد در فایل wp-config.php برای فعال کردن وضعیت اشکالزدایی
در داخل ویرایشگر متنی، به دنبال خطی با این عنوان باشید: Stop editing! Happy Blogging
نشانگر ماوس را در فضای خالی بالای این خط متنی قرار داده و کد زیر را وارد کنید:
define( 'WP_DEBUG', true );
اگر متوجه شدید که این خط کد پیشتر در فایل وجود داشته و در وضعیت false قرار دارد پس آن را به وضعیت true قرار دهید. پس از آن، افدام به ذخیره سازی فایل بر روی سرور کنید.
گام ۳: اما حالا خطاهایی که سمت کاربر به نمایش در می آید را نمی خواهم ببینم
اگر پیشخوان خود یا صفحه اصلی وبسایت خود را مرور کنید احتمالا خطاهایی را می بینید که برای هر شخصی به نمایش در می آید. البته تا زمانیکه این پیغام ها در محیط مدیریت وردپرس به نمایش درآید به نظر مساله خیلی بزرگی نمی رسد. اما قطعا نمی خواهید که این پیغام ها بر روی وبسایت شما به نمایش درآیند.
نه تنها نمایش پیغام های خطا بر روی بخش های مختلف وبسایت باعث سردرگمی بازدیدکنندگان خواهد شد بلکه همچنین می تواند خطرات امنیتی را در پی داشته باشد چرا که به کاربران اطلاعات مفصلی در خصوص وبسایت شما ارایه می کند.
از این رو بایستی خطاهای وردپرس را به صورت گزارش درآوریم تا از این طریق فقط اقدام به ذخیره سازی گزارشات و نه نمایش پیغام های خطا اقدام به بررسی و رفع مشکل کنیم. برای ثبت گزارش خطاها دوباره به همان فایل wp-config.php بازگشته و آن را در ویرایشگر متن باز کنید.
به دنبال کد جدیدی باشید که به تازگی افزودید. کد جدید زیر را در خط خالی زیر کد اشکالزدایی وارد کنید:
// Enable Debug logging to the /wp-content/debug.log file
define( 'WP_DEBUG_LOG', true );
// Disable display of errors and warnings
define( 'WP_DEBUG_DISPLAY', false );
@ini_set( 'display_errors', 0 );
باز ممکن است که چنین کدی پیشتر در فایل wp-config.php شما از پیش وجود داشته باشد. به همین منظور حتما از true و false بودن مقدار این کد در فایل به شکل بالا اطمینان حاصل کنید.
خط اول به وردپرس می گوید که پیغام های خطا را در فایلی به نام debug.log ذخیره سازی کند. کد بعدی به وردپرس می گوید که نمایش پیغام های خطا را به صورت عمومی به نمایش درنیاورد.
حالا با اینکار پیغام های خطا و اخطار وبسایت شما بر روی وبسایت برای همگان به نمایش درنخواهد آمد و تنها به صورت گزارش اطلاعات در فایل اشکالزدایی ذخیره خواهد شد.
برای بار دیگر اقدام به ذخیره سازی فایل wp-config.php کنید.
بررسی گزارشات خطای وردپرس
برای ذخیره سازی پیغام های خطا بایستی صفحاتی که دچار خطا هستند را مرور کنید. پس از مرور آن صفحات، به فضای ریشه وبسایت خود رفته و وارد پوشه wp-content شوید. سپس به دنبال فایل debug.log باشید.
فایل debug.log از طریق ویرایش، مشاهده و دانلود در دسترس است. به خاطر داشته باشید که فایل log یا گزارش در واقع فایلی مرجع است و برای ویرایش نیست. از این رو بایستی اقدام به مرور پیغام های خطا و اخطارها کنید تا ببینید که چه جایی از وبسایت، پوسته، افزونه یا کد شما دچار مشکل است.
برای اغلب افراد، فایل debug.log معنایی نمی دهد. اما اگر با دقت به فایل نگاه کنید متوجه مسایلی خواهید شد. برای درک فایل debug.log:
- بایستی خطایی را در debug.log شناسایی کنید.
- کد خطا را بیابید.
- بایستی ببینید که کد خطا به چه معناست.
- به دنبال راهنمایی برای رفع آن خطا باشید.
چگونه مسایلی را که در گزارش خطا یافتم حل کنم؟
متاسفانه هیچ روش مشخصی برای رفع مساله وجود ندارد که از آن طریق اقدام به رفع مشکل کنید. رفع مسایل مشاهده شده در فایل گزارش بیشتر به تجربه و قدرت جستجوی شما در خصوص آن مشکل باز می گردد.
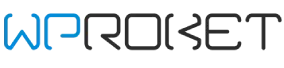
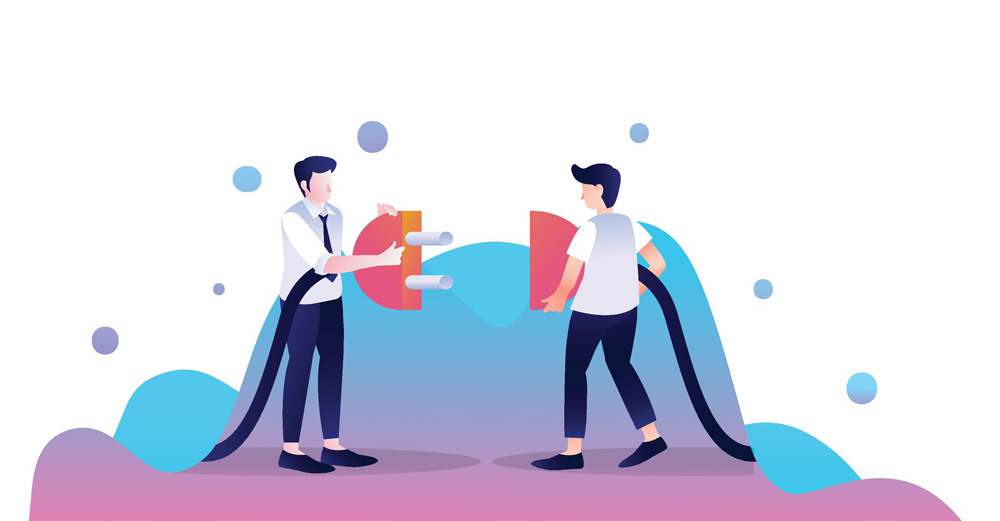
احسان
من دروازه بد ۵۰۲برام باز شده چیکار کنم