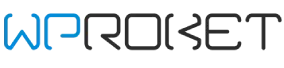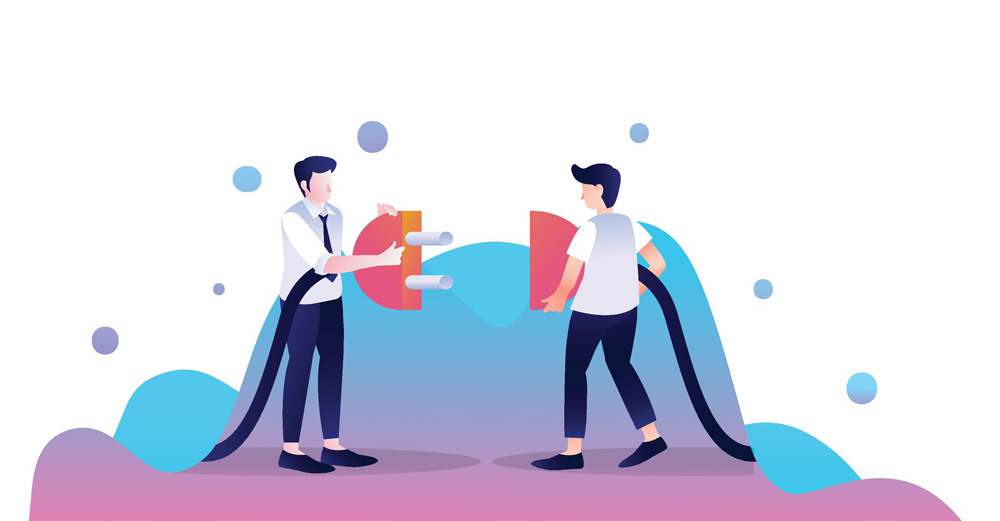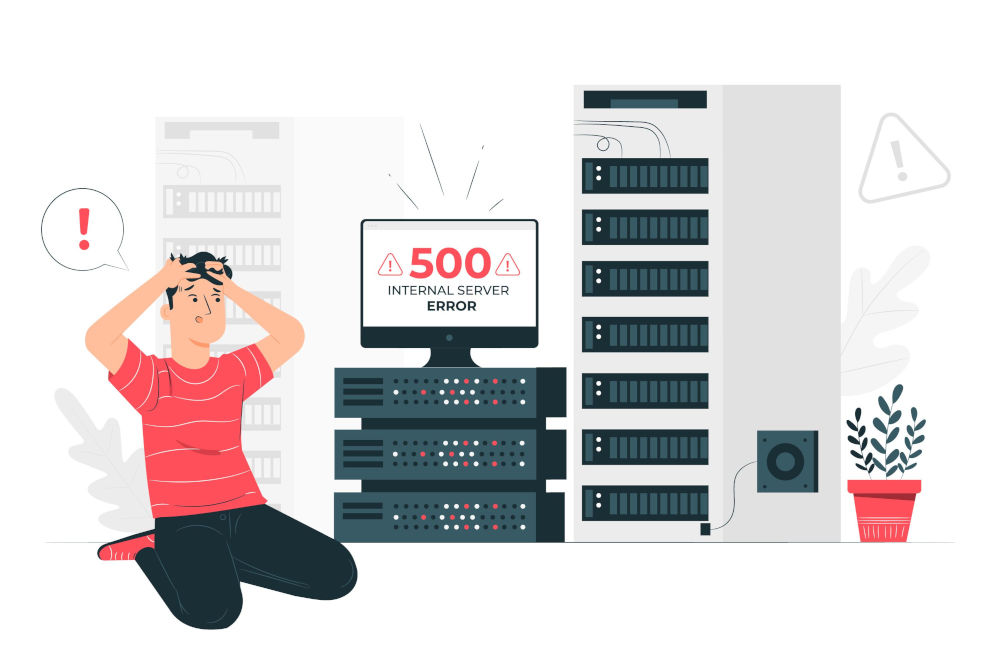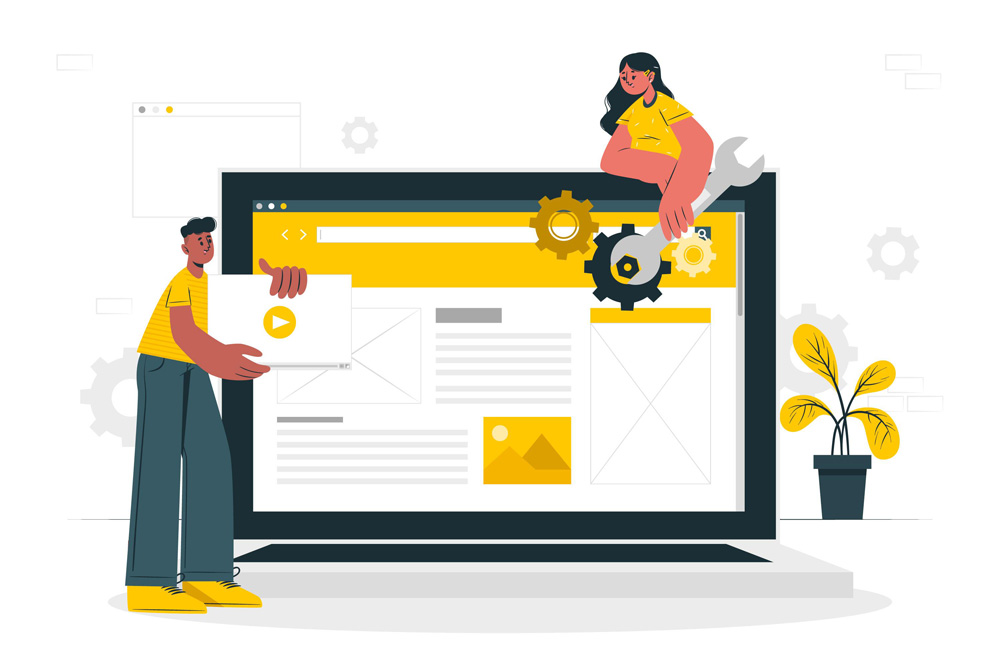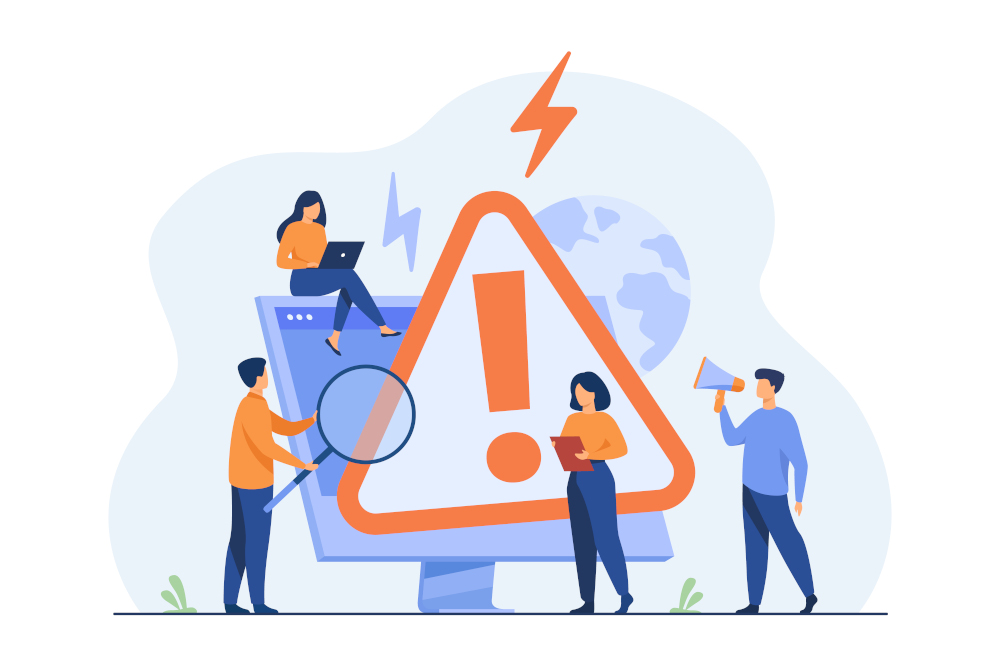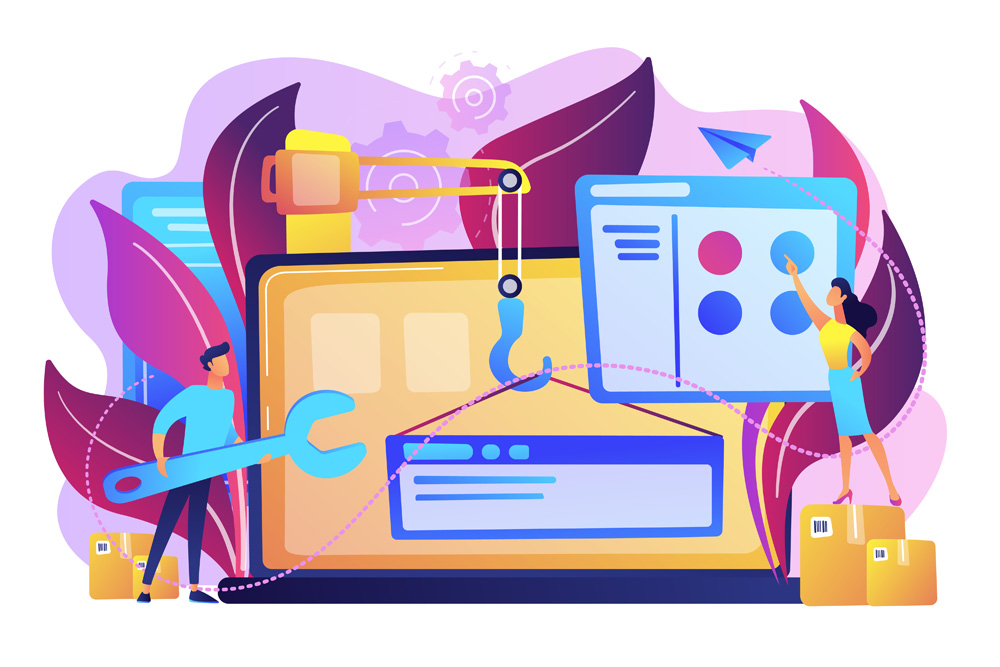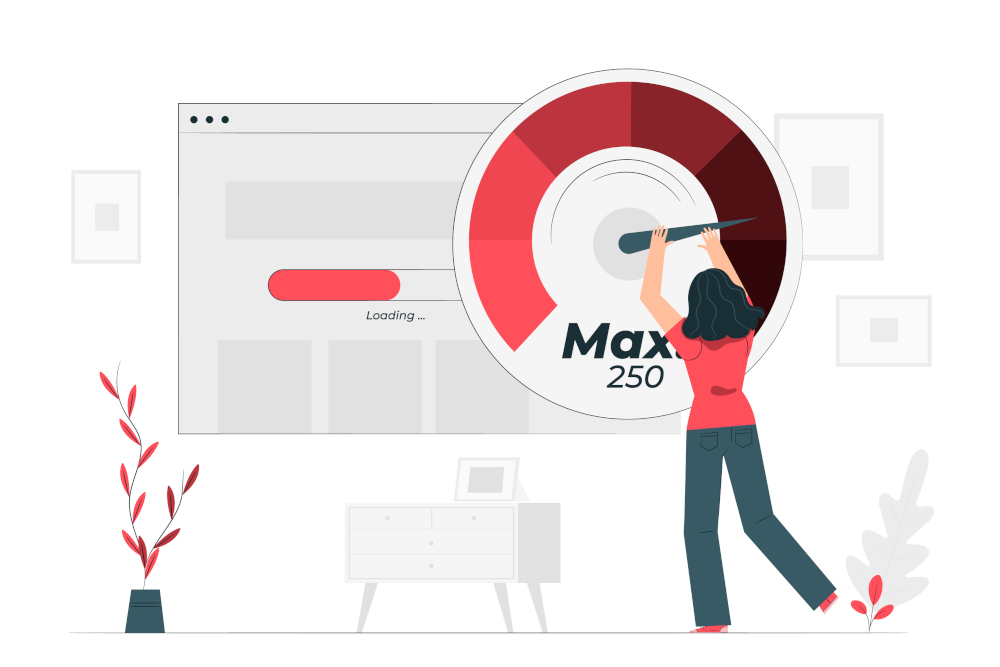
چه اینکه ترافیک بالایی در وبسایت خود داشته باشید و یا اینکه وبلاگ کوچکی بر روی یک میزبان اشتراکی تهیه کرده باشید، بایستی اقدام به بهینه سازی وردپرس و سرور خود کنید تا از این طریق تا حد امکان وبسایتی بهینه داشته باشید. عوامل بهینه سازی چندین عامل می تواند بر عملکرد وبلاگ یا وبسایت… [ادامه مطلب]