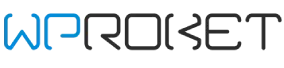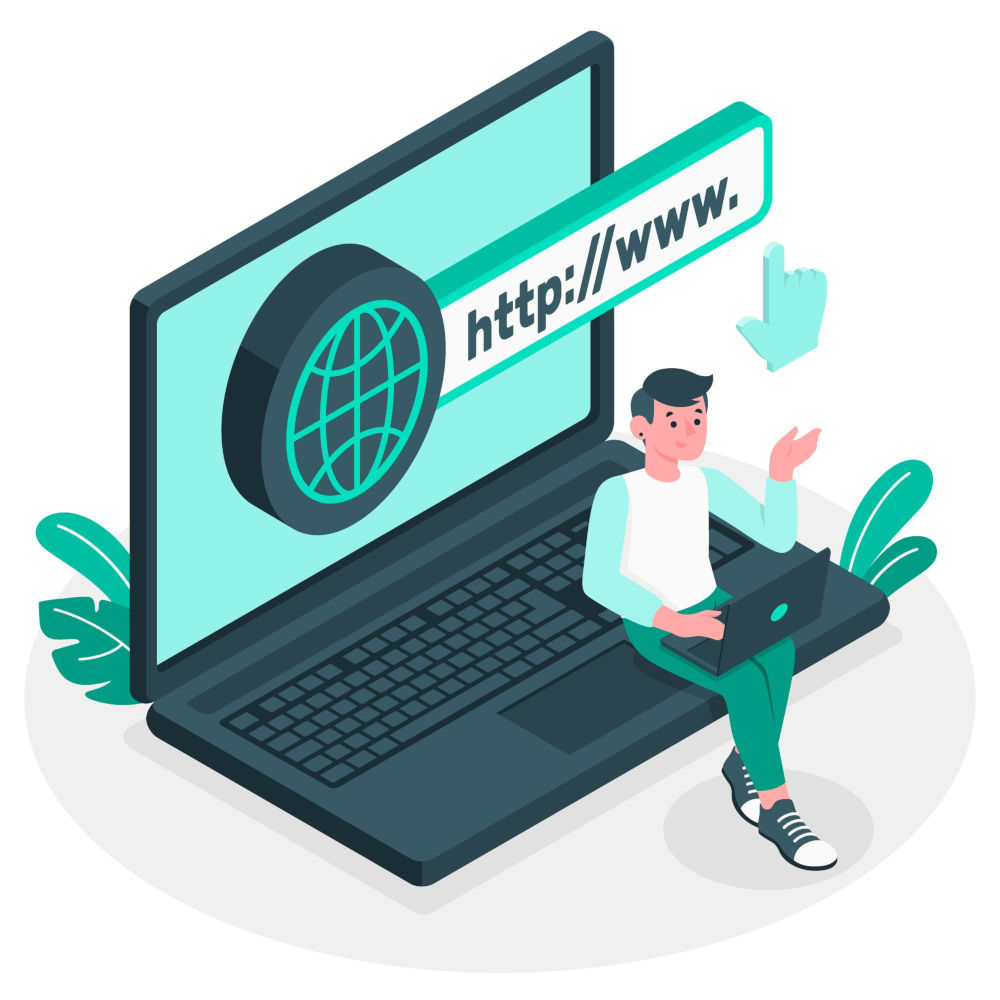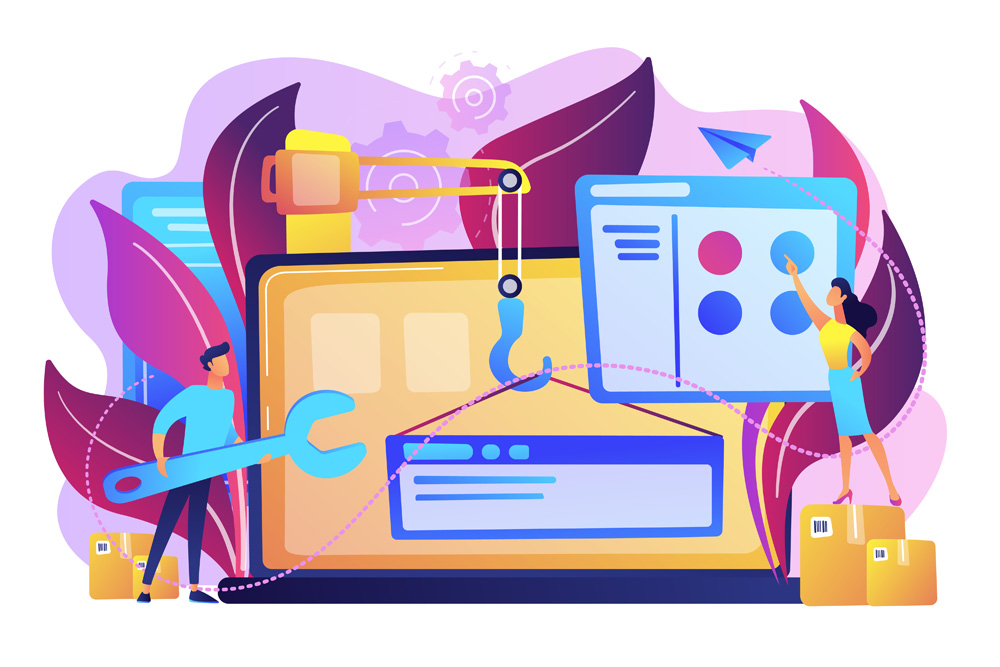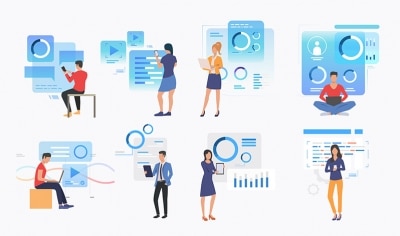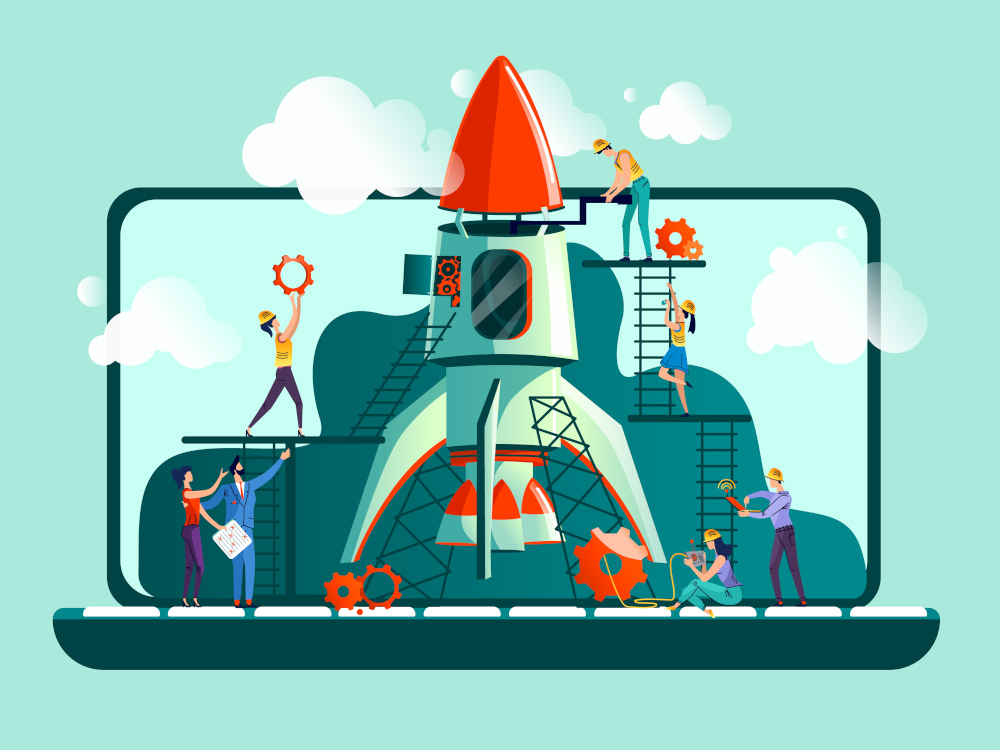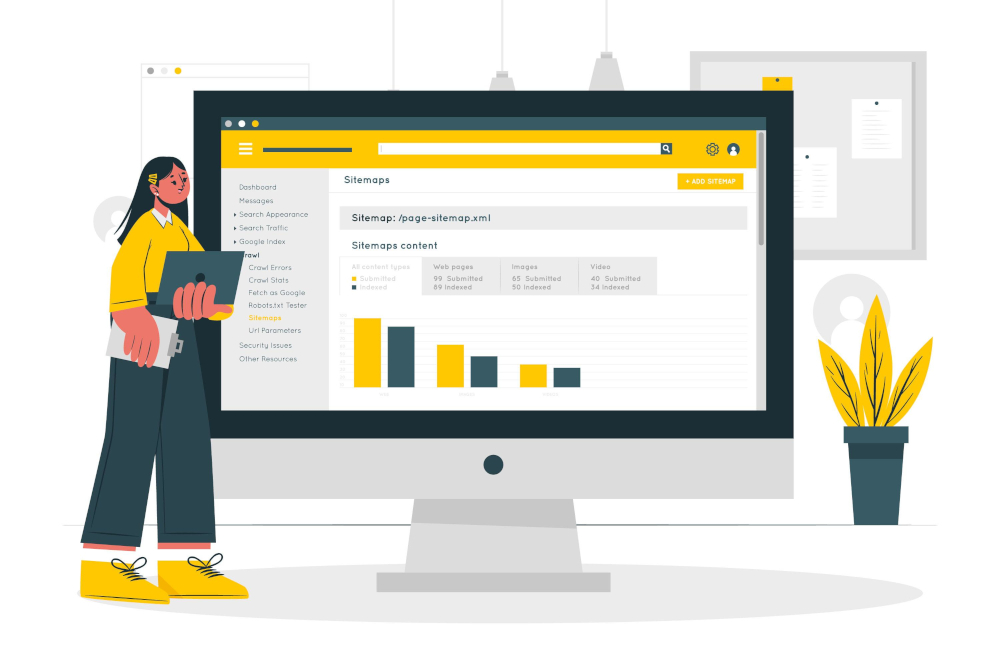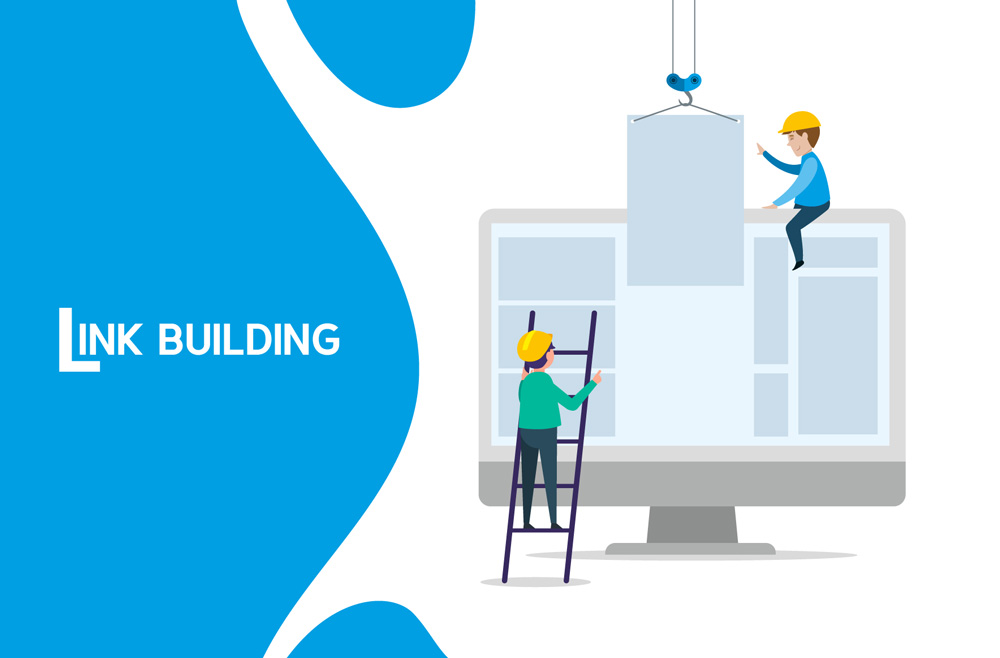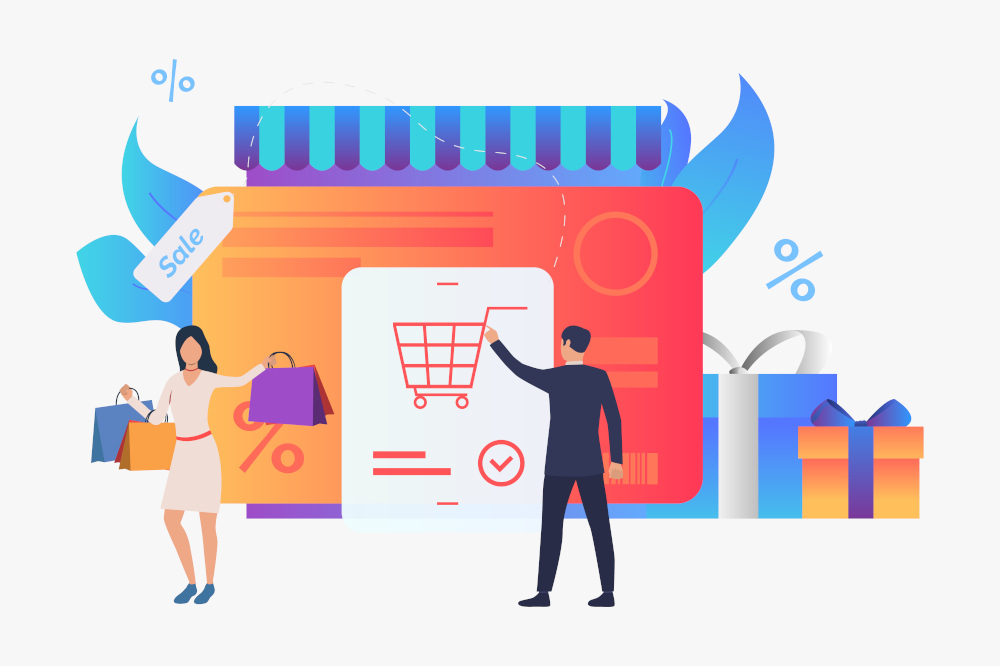
ووکامرس یک افزونه فروشگاهی برای وردپرس با انعطاف بالا و قابلیتهای سفارشیسازی بسیار زیاد است که افزونههای زیادی نیز برای اضافه کردن امکانات بیشتر به آن منتشر شده است اما در طرف مقابل به دلیل متن باز بودن آن هیچ پشتیبانی قابل اتکایی برای رفع مشکلات ناشی از ووکامرس وجود ندارد. در این مسیر می… [ادامه مطلب]