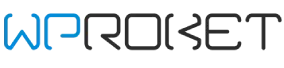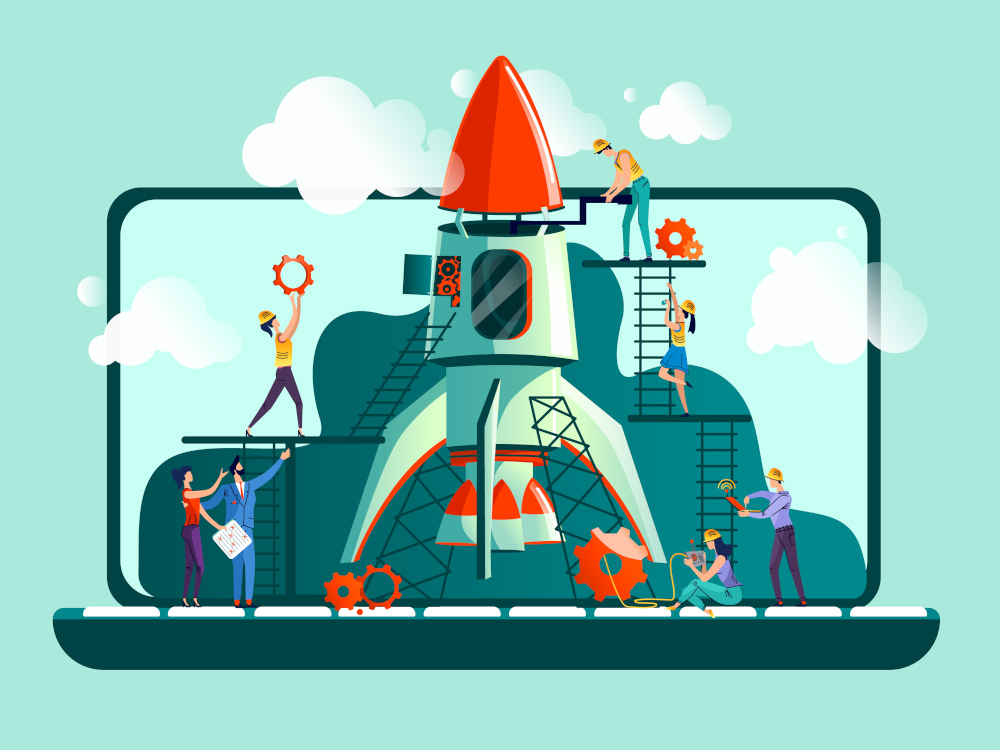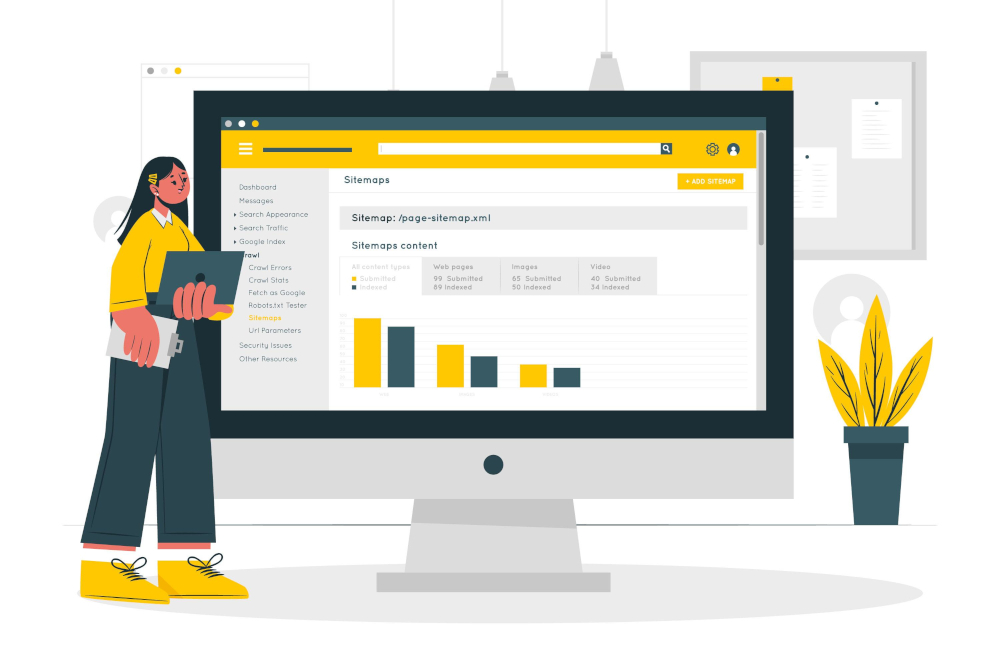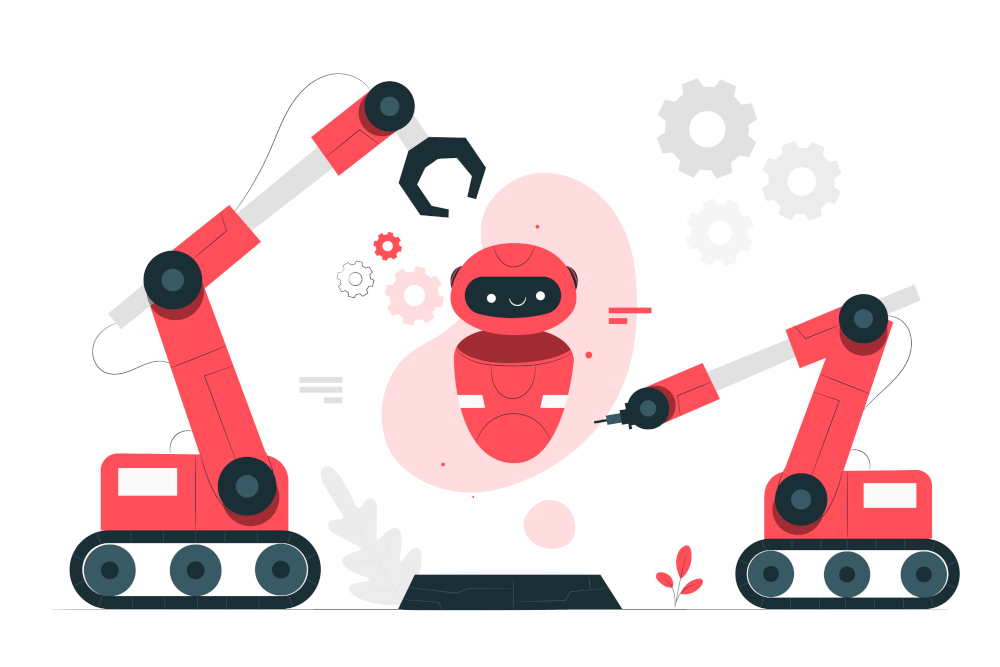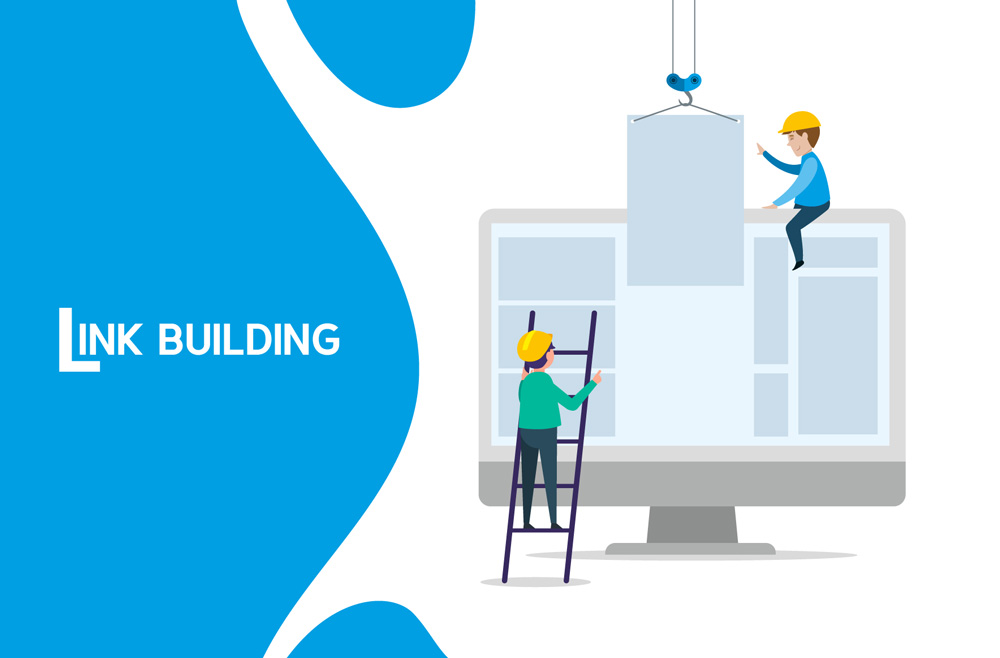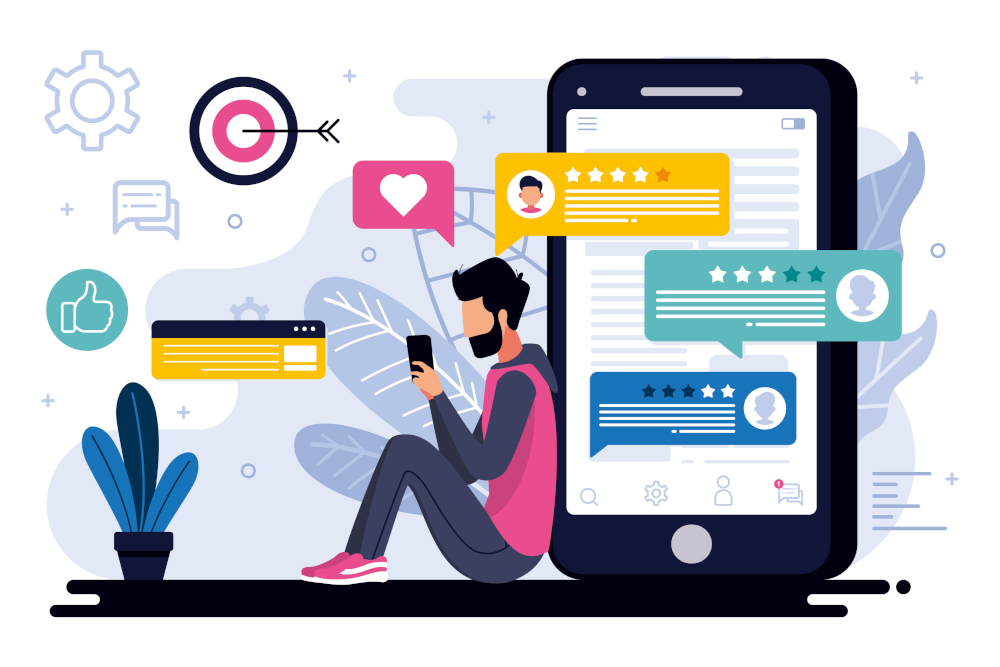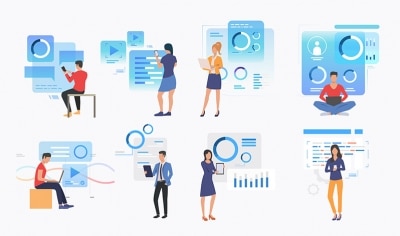
برای نصب وردپرس بر روی cPanel در ابتدا بایستی اقدام به دانلود وردپرس کنید. برای اینکار به وبسایت وردپرس رفته و فایل zip را دانلود و بر روی کامپیوتر خود ذخیره کنید. بارگذاری وردپرس بر روی سرور برای نصب وردپرس به حساب کاربری cPanel خود رفته و با نام کاربری و کلمه عبوری که میزبان هاست… [ادامه مطلب]