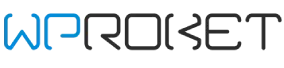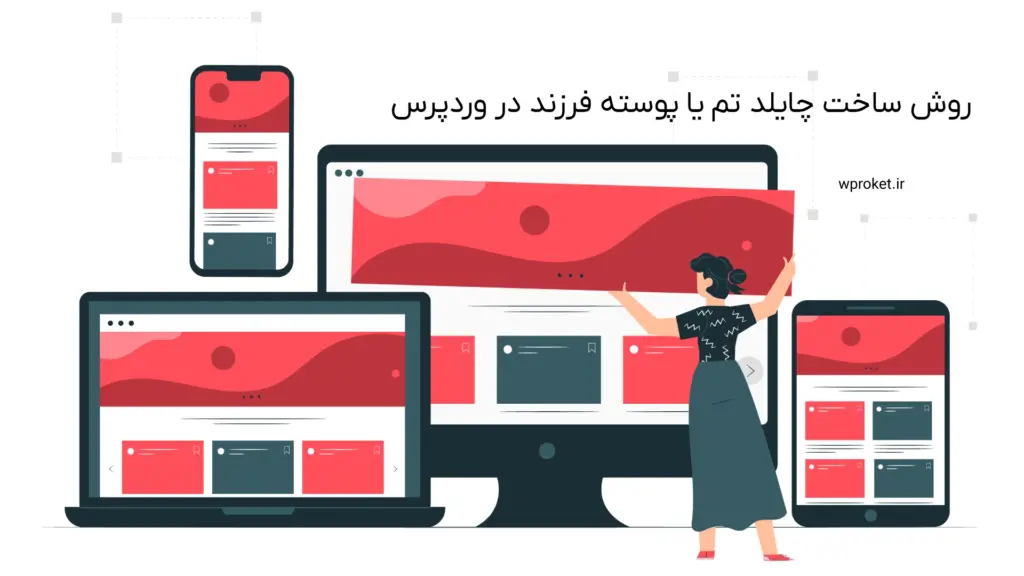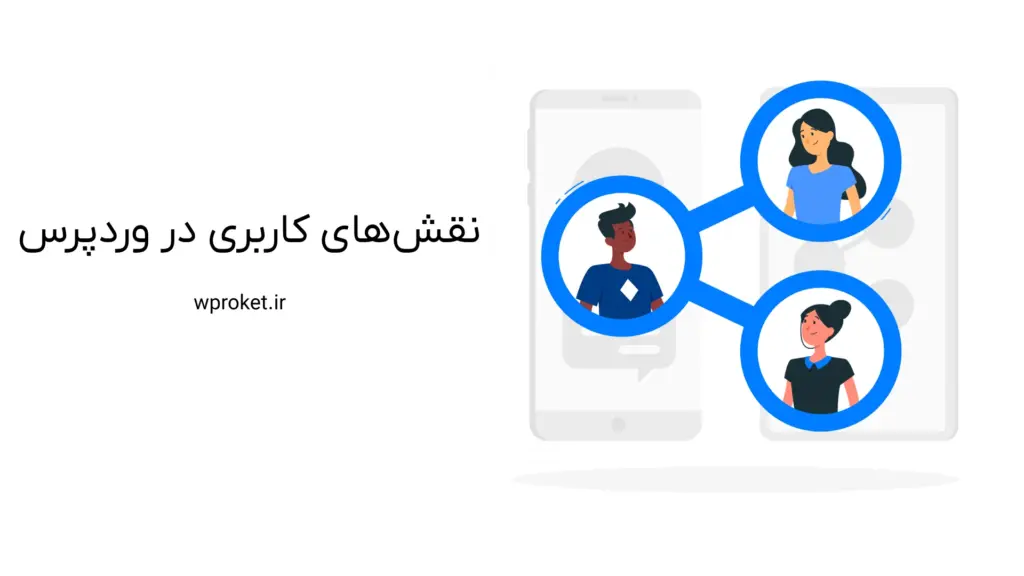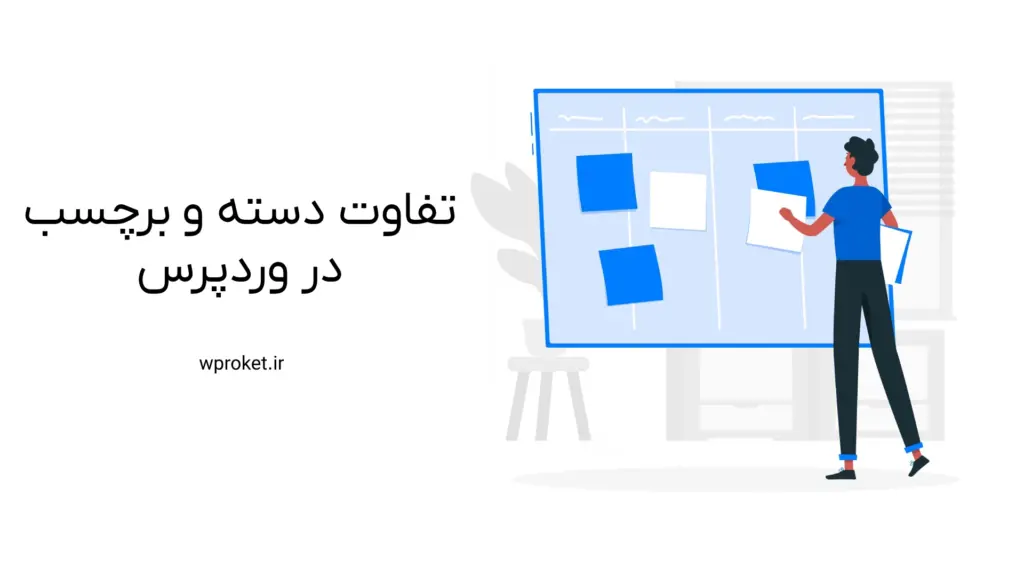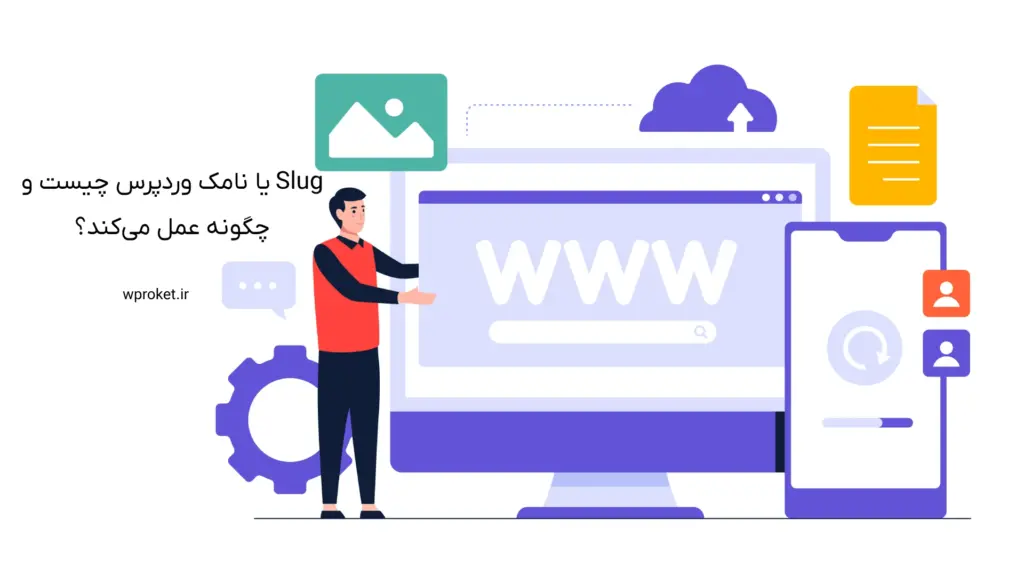
اسلاگ Slug یا نامک وردپرس در هر پست یا صفحهای از وردپرس، یک نام منحصر به فرد است و به مرورگر میگوید که برای مشاهده محتوای مدنظر کاربر دقیقا بایستی به کجا مراجعه کند. اما نامک یا Slug کار بیشتری انجام میدهد و راههایی هم برای افزایش کیفیت SEO و UX از طریق نامک وجود… [ادامه مطلب]