نصب وردپرس را به تازگی به اتمام رساندید… حالا چه؟ در حالیکه نصب و آماده سازی وردپرس تقریبا کاری آسان است اما بایستی نگاهی به داشبورد مدیریت وردپرس خود انداخته و تنظیمات ابتدایی آن را انجام دهید. در همین زمینه، در این نوشته به ۱۵ مورد ابتدایی اما اساسی اشاره خواهیم کرد.
این کارها شامل تنظیمات ساده برای پیکربندی، نصب و سفارشی سازی و محتوایی است که بایستی پیش از افتتاح وبسایت خود تنظیمشان کنید. برای مثال، ساختار آدرس وردپرس و موقعیت زمانی وردپرس خود را بایستی تنظیم کنید – چیزهای که تنظیم آنها آسان است اما نقشی کلیدی را در وبسایت شما بازی می کنند.
مشابها، خیلی مهم است که سیاست پشتیبان گیری را برای ایمن نگاه داشتن وبسایت خود به شدت دنبال کنید.
۱۵ چیزی که بایستی پس از نصب وردپرس به سراغشان بروید
۱. آشنایی با داشبورد مدیریت وردپرس
وقتیکه وردپرس را نصب کردید، اولین چیزی که بایستی به سراغش بروید آشنا شدن با داشبورد مدیریت وردپرس است.
این داشبورد در حقیقت کنترل پنل وبسایت شما است. می توانید به داشبورد مدیریتی وردپرس خود از طریق آدرس wp-admin/ در انتهای آدرس وبسایت خود دسترسی داشته باشید. برای مثال yoursite.com/wp-admin. اگر پیشتر لاگین نکرده اید، پیش از مشاهده داشبورد مدیریتی، وردپرس از شما می خواهد که به حساب کاربری خود لاگین کنید.
داشبورد اصلی به شما خلاصه ساده ای از عملکرد وبسایت می دهد. برای دسترسی به نواحی بیشتر، می توانید از سایدبار نوار منوی سمت راست محیط مدیریتی خود استفاده کنید.
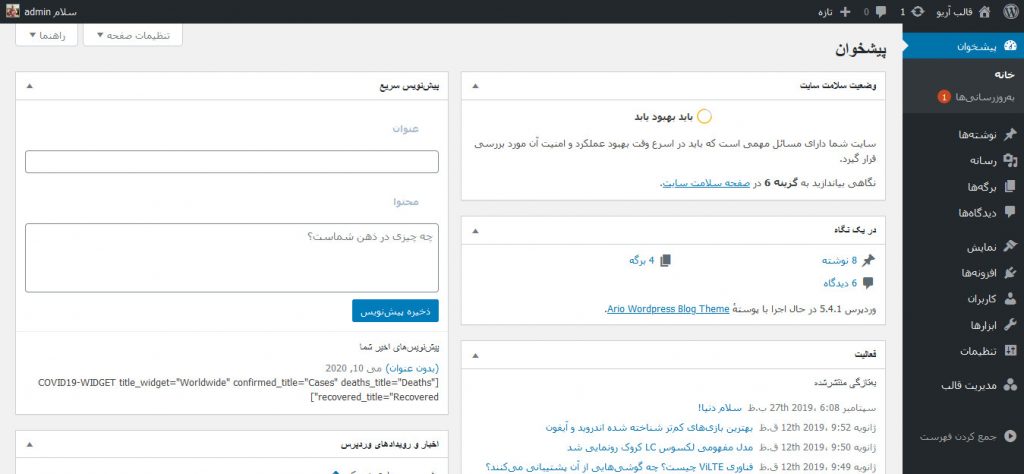
هر منو در سمت راست می تواند شامل زیرمنوهای دیگری هم باشد که با نگه داشتن نشانگر ماوس بر روی آنها ظاهر خواهند شد.
برای ساخت محتوای جدید، می توانید از منوی نوشتهها و برگهها استفاده کنید.
- نوشتهها – برای نوشتن مطالب و پست های وبسایت
- صفحات – صفحات ایستا مانند صفحه درباره ما یا تماس با ما
برای مدیریت افزونه های سایت بایستی از منوهای نمایش و افزونه از منوی مدیریتی خود استفاده کنید.
- نمایش – نصب و سفارشی سازی پوسته وردپرس که نمایش وبسایت شما را کنترل می کند.
- افزونهها – نصب و مدیریت افزونههای وردپرس که قابلیت جدیدی را به وبسایت شما می افزاید.
اما بخش دیگری از داشبورد مدیریت خود که وقت بیشتری را در آن خواهید گذراند، ناحیه تنظیمات است.
۲. تغییر ساختار پیوند یکتا
ساختار پیوند یکتای وبسایت شما، بخش آدرس های وبسایتتان را کنترل می کند که درست پس از نام دامنه ظاهر می شود.
برای مثال اگر آدرس نوشته ای yoursite.com/things-to-do-today باشد، پس پیوند یکتای محتوا things-to-do-today می باشد. مهم است که در این زمینه هم به تجربه کاربری و هم به سئو توجه ویژه داشته باشیم، چرا که از کلماتی در این پیوند یکتا می بایست استفاده کنیم که بیانگر محتوای نوشته مان باشد.
بهرحال، بسیاری از نصب های تازه وردپرس از ساختار پیوند نابهینه بر اساس اعداد مثلا yoursite.com/?p=123 استفاده می کنند.
برای حل این مساله و انتخاب ساختار لینک بهینه شده از طریق داشبورد مدیریت خود به تنظیمات » پیوندهای یکتا بروید. برای اغلب وبسایت ها، بهترین گزینه ساختار نام نوشته است. اما اگر نوشته های وبسایت شما اخباری است، ممکن است که از ساختاری استفاده کنید که تاریخ نیز در آن وجود داشته باشد.
در اغلب وبسایت ها تاریخ را در پیوند یکتای نوشته نمی آورند چرا که احتمالا در آینده خواهید خواست که آن نوشته را به روزرسانی کنید.
۳. انتخاب موقعیت زمانی
موقعیت زمانی وبسایت وردپرس شما نقشی مهم را در زمانبندی و خودکارسازی ایفا می کند. برای مثال اگر نوشته ای را برای نقطه زمانی مشخصی در آینده زمانبندی می کنید، زمان انتشار دقیق بر اساس موقعیت زمانی تنظیمات وردپرس شما خواهد بود.
ساده ترین راه حل، تنظیم آن بر اساس منطقه زمانی خودتان است. بهرحال اگر مخاطبین هدف وبسایت شما در موقعیت جغرافیایی متفاوتی حضور دارند، برخی اوقات منطقی تر به نظر می رسد که موقعیت زمانی وبسایت خود را با موقعیت زمانی مخاطبین خود برابر کنید.
برای تنظیم موقعیت زمانی از داشبورد مدیریت به مسیر تنظیمات » عمومی رفته و از منوی کشویی زمان محلی استفاده کنید. در انتها می توانید یک سری اطلاعات در خصوص موقعیت زمانی مانند فرمت زمان و تاریخ را هم تنظیم کنید.
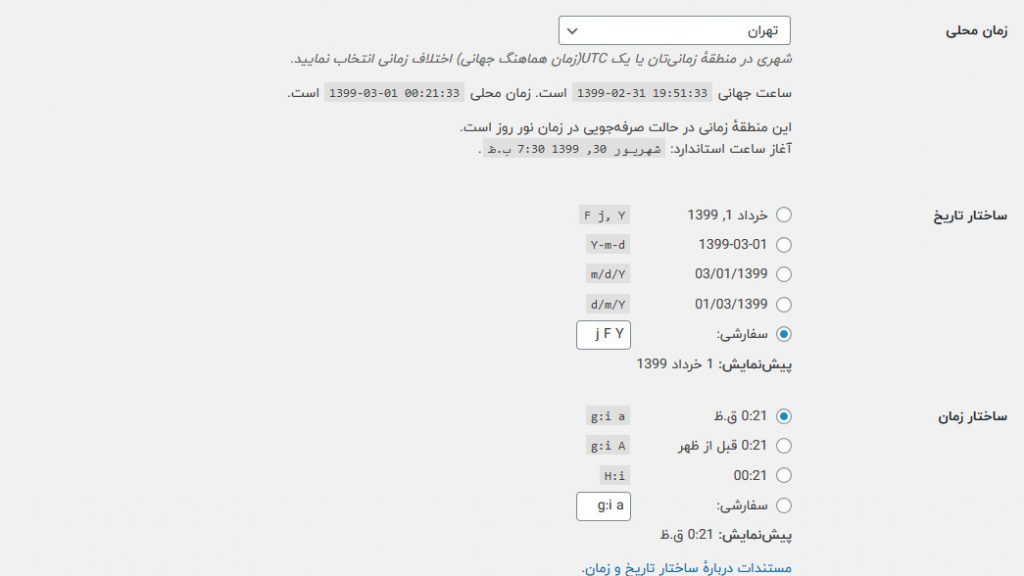
۴. تکمیل اطلاعات نمایه کاربری
وقتیکه نوشته ای را تکمیل می کنید، اغلب پوسته های وردپرس جعبه کوچکی را در انتهای نوشته به نمایش در می آورند که اطلاعاتی را در خصوص نویسنده ارایه می کند. این جعبه به شما این شانس را می دهد تا با بازدیدکنندگان خود ارتباط نزدیکتری داشته باشید.
برای ایجاد جعبه نویسنده، وردپرس به صورت خودکار اطلاعات را از نمایه کاربری شما دریافت می کند، بنابراین اگر که قصد دارید تمام اطلاعات را برای کاربران به نمایش درآورید بایستی نمایه کاربری خود را در محیط داشبورد مدیریت وردپرس تکمیل کنید.
برای تکمیل نمایه کاربری خود به آدرس کاربران » همه کاربران مراجعه کنید. در آنجا می توانید نام و اطلاعات شخصی خود را وارد کنید.
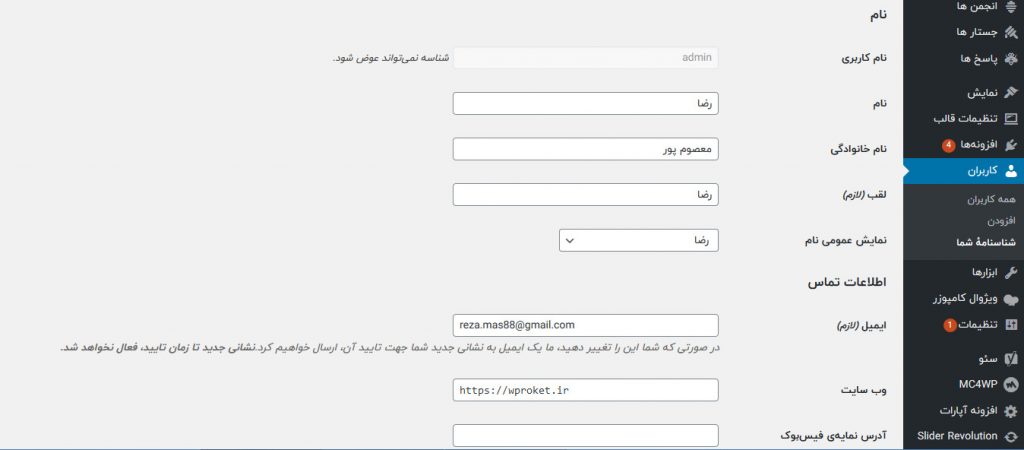
برای کنترل تصویر نمایه خود، بایستی وارد وبسایت گراواتار شده و در آنجا با استفاده از آدرس ایمیل مرتبط با حساب کاربری وردپرس خود ثبت نام کنید.
در غیر این صورت اگر ترجیح می دهید که از تصویر نمایه خود مستقیما از وردپرس استفاده کنید می توانید از افزونه هایی مانند WP User Avatar برای افزودن این ویژگی بهره بجویید.
۵. پیکربندی سیاست بخش دیدگاه
پیشتر درباره تنظیمات بخش دیدگاه به صورت کامل توضیحات ارایه کردیم. می توانید از این پیوند برای مشاهده نوشته استفاده کنید.
۶. نصب و سفارشیسازی پوسته
پوسته وردپرسی شما شیوه نمایش محتوای شما را مدیریت می کند. هر وبسایت وردپرسی نیازمند یک پوسته است و بایستی قاعدتا مطابق نیازها و خواسته های شما باشد.
برای نصب پوسته بایستی از داشبورد مدیریت وردپرس خود به مسیر نمایش » پوستهها » افزودن جدید بروید و اقدام به نصب پوسته جدید کنید.
وقتیکه پوسته مد نظر خود را نصب کردید می توانید با رفتن به مسیر نمایش » سفارشیسازی اقدام به سفارشی و شخصی سازی پوسته خود کنید. برخی از پوسته ها نیز شامل محتوای دموی پیش ساخته هستند که شما می توانید از آنها به راحتی استفاده کنید.
۷. ساخت لوگو و Favicon
لوگو نقش بسیار مهمی را در برندسازی وبسایت شما ایفا می کند. اغلب پوسته های وردپرس لوگو را جایی در بالای وبسایت به نمایش می گذارند.
Favicon نیز تصویر کوچکی است که در تب مرورگر به نمایش در می آید. گوگل آن را کنار وبسایت شما در نتایج جستجوی موبایلی به نمایش در می آورد.
وقتیکه لوگو و favicon خود را آماده کردید می توانید با باز کردن سفارشی ساز وردپرس (نمایش » سفارشی سازی) و رفتن به بخش هویت اقدام به تغییر لوگو و favicon خود کنید. در آنجا دو گزینه برای انتخاب لوگو و آیکن وبسایت خواهید دید.
۸. حذف محتوای پیش فرض وردپرس
وقتیکه وردپرس خود را نصب می کنید، به صورت پیش فرض محتوای پیش فرضی بر روی وبسایت شما ظاهر خواهد شد. وقتیکه در حال کار با پوسته و انتخاب یک پوسته مناسب هستید، این محتوا به کارتان می آید اما وقتیکه پوسته خود را تنظیم و راه اندازی کردید، می بایست آن را حذف کنید.
برای انجام اینکار از داشبورد مدیریت وردپرس خود بایستی:
- ناحیه نوشتهها و صفحات را باز کنید.
- بر روی محتوای موجود بروید.
- بر روی گزینه زبالهدان کلیک کنید تا محتوای مدنظر شما وارد زبالهدان شود.
۹. ساخت صفحات اصلی و تنظیم صفحه خانگی
وقتیکه محتوای پیش فرض را حذف کردید بخش بعدی جایگزینی محتوای خودتان در وبسایت است.
اولین کار این است که بایستی صفحات اصلی را ایجاد کنید. برای اینکار حداقل بایستی صفحات تماس با ما و درباره ما داشته باشید. این دو صفحه را ساده نگاه دارید.
برای ساخت صفحه جدید به مسیر برگهها » افزودن جدید بروید. در آنجا می توانید با استفاده از ویرایشگر وردپرس اقدام به افزودن محتوا و کنترل لایه بندی صفحه خود کنید.
سرانجام وردپرس به صورت پیش فرض لیستی از جدیدترین نوشته ها را در صفحه خانگی به نمایش در می آورد. البته می شود صفحه ای ایستا را برای صفحه اصلی در نظر گرفت. برای اینکار از داشبورد مدیریت وردپرس به مسیر تنظیمات » خواندن رفته و گزینه نمایش صفحه خانگی را برابر با صفحه ایستا قرار دهید.
۱۰. تنظیم ابزارک ها
اغلب پوسته های وردپرس از یک یا دو سایدبار استفاده می کنند که جدا از محتوا نمایش داده می شود. برای مثال، اگر از کامپیوتر استفاده می کنید به سمت چپ این پست وبلاگ راکت وردپرس بنگرید، سایدباری را خواهید دید که محتوایی متفاوت به نسبت محتوای صفحهای که در حال خواندنش هستید را به نمایش خواهد گذارد.
برای کنترل اینکه در این ناحیه چه چیزی به نمایش درآید بایستی از ابزارک ها استفاده کنید.
برای تنظیم ابزارک های وبسایت خود بایستی از مدیریت داشبورد خود به مسیر نمایش » ابزارکها مراجعه کنید.
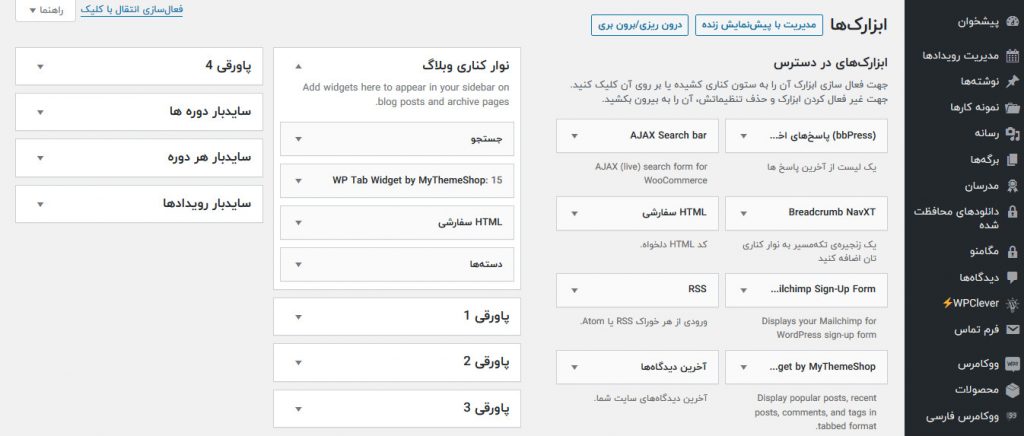
اگر به رابط کاربری زیباتری احتیاج دارید می توانید ابزارک های وردپرس خود را از سفارشی ساز قالب مدیریت کنید.
۱۱. برپاسازی منوی ناوبری
در حالیکه از ابزارک برای کنترل سایدبار و/یا فوتر استفاده می کنید، همچنین نیاز است که نوار منوی خود را برپا سازید که اغلب پوسته ها در بالای صفحه خود از آن استفاده می کنند. نوعا این منو شامل لینک هایی به صفحه های اصلی شما می شود. همچنین می توانید از زیرمنوهایی در این منوها استفاده کنید که کاربرانتان را به صفحه های عمیق تر از وبسایت شما هدایت می کند.
برای مثال، اگر بر روی منوی آموزش در منوی ناوبری بالای وبسایت wproket.ir نشانگر ماوس را نگاه دارید خواهید دید لیستی از آیتم های دیگر برای شما به نمایش در خواهند آمد.
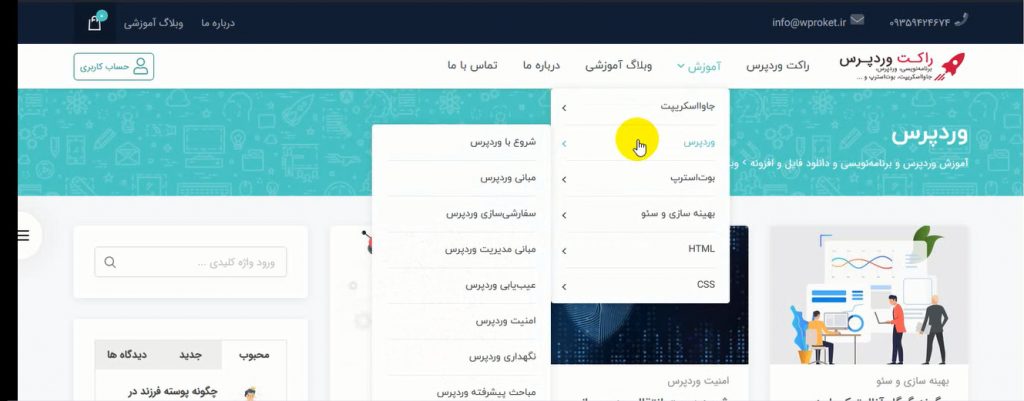
برای تنظیم منوی وبسایت، از داشبورد مدیریت وردپرس خود به مسیر نمایش » فهرستها بروید.
برای ساخت منوی جدید:
- از آیتم های سمت راست برای افزودن آیتمها به منوی خود استفاده کنید.
- مکان نمایش را تنظیم کنید. در اغلب پوسته ها، این مقدار معمولا برابر با چیزی به نام منوی اصلی می باشد که از پوسته ای به پوسته دیگر متفاوت است.
۱۲. تنظیم سیاست پشتیبانگیری خودکار
برای محافظت از داده های وبسایت، ضروری است که سیاست پشتیبانگیری خودکار داشته باشید. اگر از میزبان مدیریت شده وردپرسی با کیفیت استفاده می کند احتمالا آن شرکت اینکار را برای شما به صورت پیش فرض انجام می دهد. اما اگر از میزبان اشتراکی اقتصادی استفاده می کنید، شرکت میزبان برنامه پشتیبان گیری خاصی را دنبال نخواهد کرد.
برای حل این مساله، می توانید از افزونه های پشتیبان گیری وردپرس استفاده کنید. دو گزینه خوب در پیش رو دارید:
- VaultPress – غیررایگان اما به شدت ساده و آسان.
- UpdraftPlus – بخشی از این افزونه رایگان است و تقریبا استفاده از آن آسان است.
۱۳. نصب افزونه های لازم که بایستی آنها را داشته باشید
غیر از افزونه پشتیبان گیری، چند افزونه دیگر وجود دارد که وبسایت شما بدان ها احتیاج دارد.
اول از همه بایستی بدانید که برای نصب افزونه به مسیر افزونهها » افزودن جدید بروید. برخی از افزونههای مهم:
- Yoast SEO – رایگان – به شما کمک می کند تا سئو را بهبود داده و رتبه بالاتری در نتایج گوگل داشته باشید.
- WPForms – رایگان – به شما اجازه می دهد که فرم تماس را به وبسایت خود با ویژگی کشیدن و رها کردن بیافزایید.
- WP Rocket – غیررایگان – به افزایش سرعت وبسایت شما کمک می کند. WP Super Cache نیز جایگزین مناسبی است که رایگان هم هست هرچند که جامع نیست.
- Aksimet – رایگان – از وبسایت شما در مقابل اسپم محافظت می کند.
- ShortPixel – رایگان – بهینه سازی تصاویر را به صورت خودکار انجام میدهد تا از این طریق بارگیری وبسایت سریعتر انجام شود.
۱۴. حذف هر افزونه و پوسته بدون استفاده
حالا که افزونه های مورد نیاز خود را نصب کردید، در این نقطه بایستی به لیست افزونه های خود نگاهی انداخته و موارد نالازم را حذف کنید. در واقع این کار را بایستی هرازچندگاهی انجام دهید. بسیاری از میزبان ها یک سری افزونه و قالب برای شما نصب می کنند که در نهایت به کار شما نمی آید.
در هر صورت بایستی افزونه و پوسته های بدون استفاده را حذف کنید زیرا که تنها فضای شما را هدر می دهند (و البته خطرات امنیتی را در برخی مواقع برای شما در پی دارند زیرا که فایل های آنها هنوز بر روی سرور هستند).
برای انجام این کار بایستی:
- از داشبورد مدیریت وردپرس به نمایش » پوسته یا افزونه بروید.
- بر روی افزونه یا پوسته ای که قصد حذفش را دارید نشانگر ماوس را نگاه دارید.
- بر روی حذف کلیک کنید.
۱۵. اولین نوشته وبلاگی خود را منتشر کنید
آخرین کاری که پس از آماده سازی و تنظیمات ابتدایی داشبورد مدیریت وردپرس خود انجام دادید، نوشتن پست برای وبسایتتان است. خودتان را برای خوانندگان آینده معرفی کنید و بیان کنید که چه چیزی برای عرضه به آنها ارایه خواهید کرد.
وقتیکه نوشته تان آماده شد، بر روی دکمه انتشار کلیک کنید تا نوشتهتان منتشر شود.
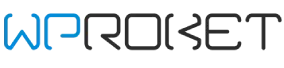
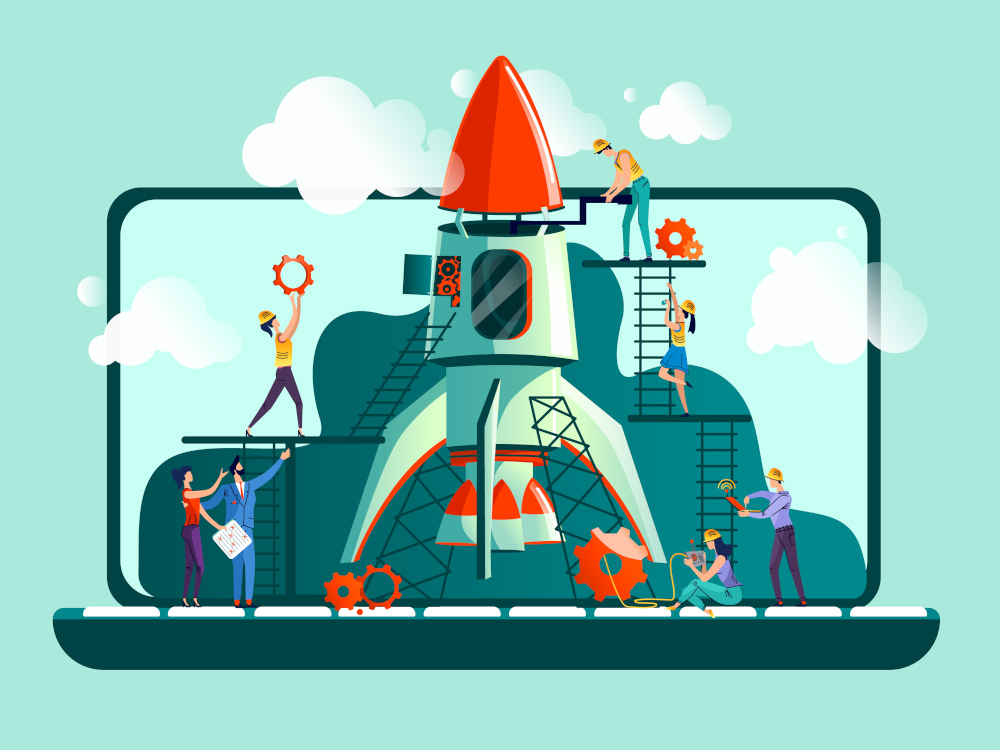
دیدگاهتان را بنویسید