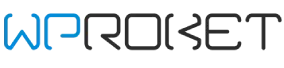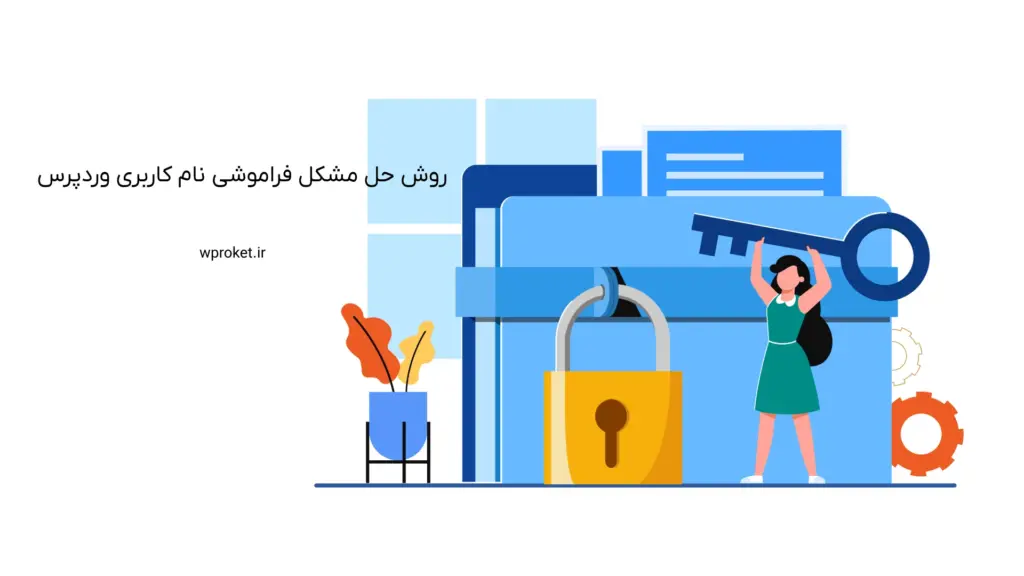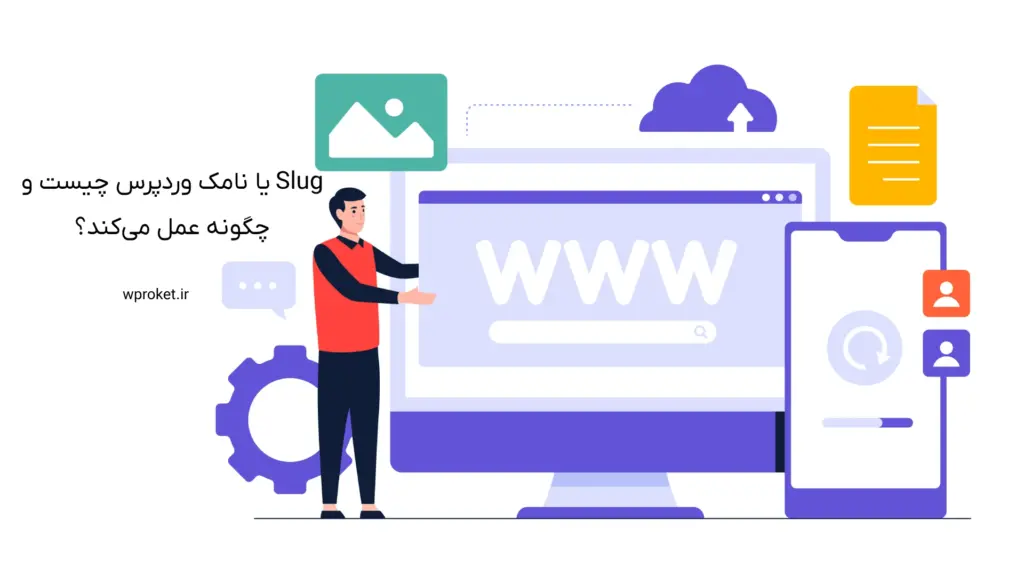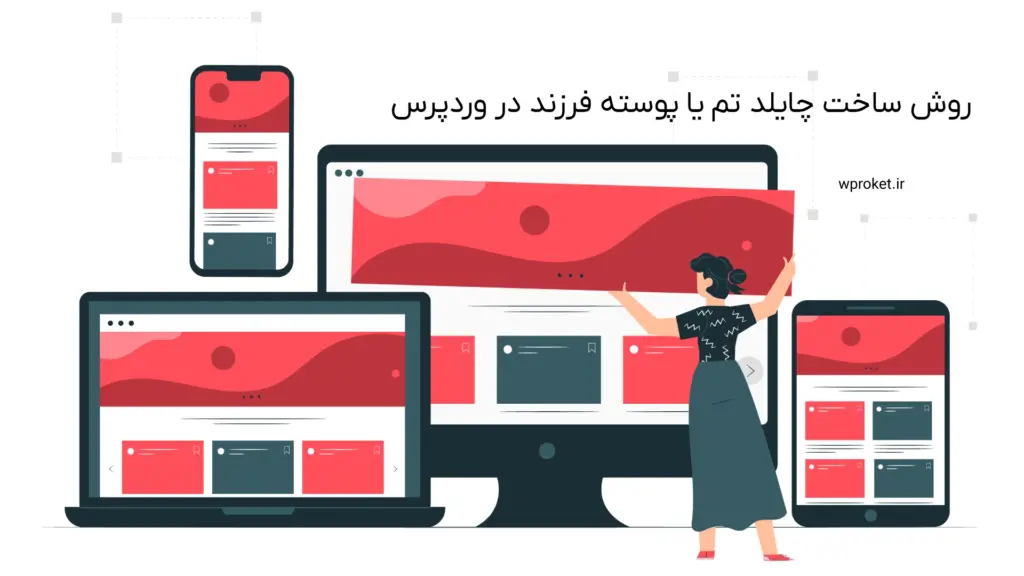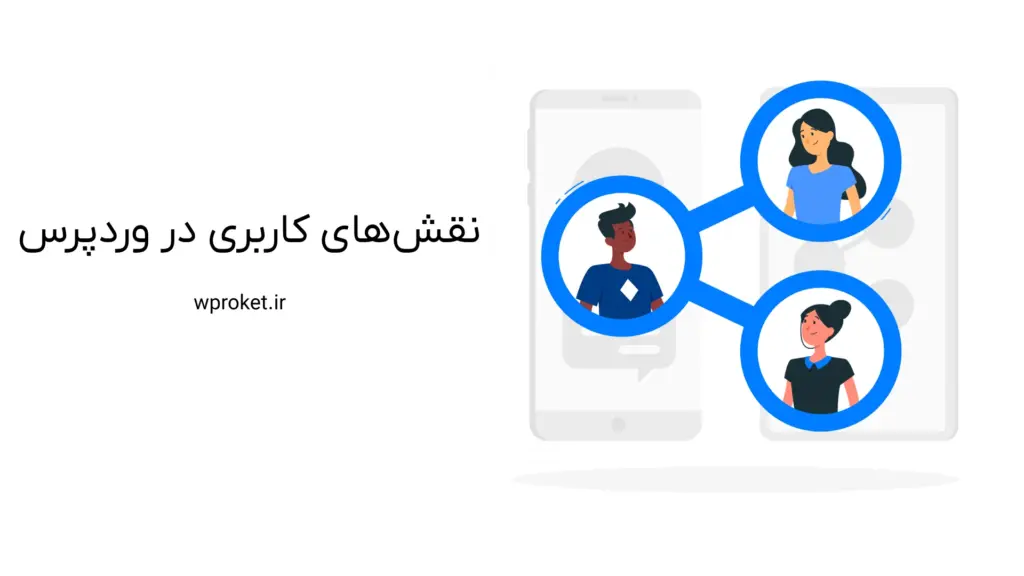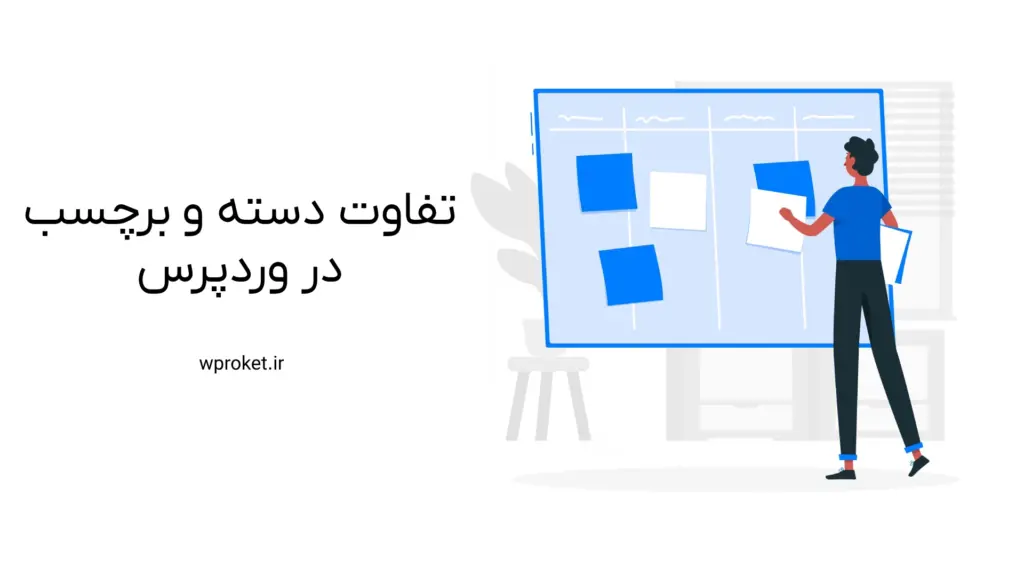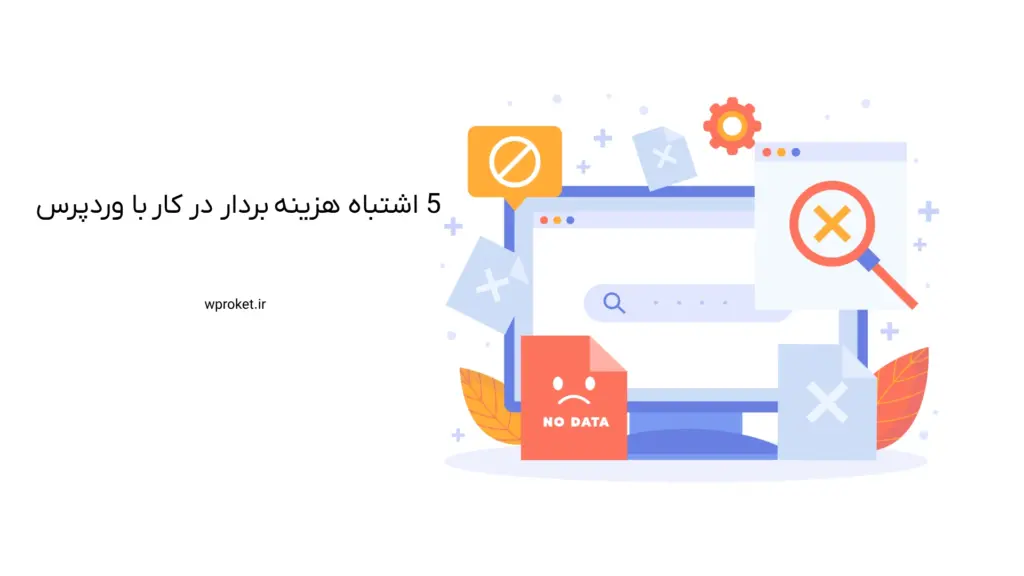
وردپرس به پراستفاده ترین سیستم مدیریت محتوا در کل اینترنت بدل شده است. چه به دنبال ساخت یک لندینگ پیج ساده هستید یا یک سکوی کسب و کار الکترونیک در مقیاس بزرگ، وردپرس راه حلی موثر به دلایل بسیار است. در حالیکه کار با وردپرس آسان است، بسیاری از توسعه دهندگان تازه کار وب یا… [ادامه مطلب]